windows7系统怎么设置无线路由器 windows7系统设置无线路由器方法
更新时间:2021-05-07 09:26:19作者:xinxin
现阶段,很多win7系统电脑中都会连接无线路由器,这样其它设备就能够轻松连接到无线网络,非常的方便,但是对于设置无线路由器的操作,相信有很多网友们不会设置无线路由器,那么windows7系统怎么设置无线路由器呢?这里小编就来教大家windows7系统设置无线路由器方法。
推荐下载:原版win7旗舰版
具体方法:
1、连接电脑
把无线路由器,路由器和电脑连接起来,设置无线路由器是需要用网线把无线路由器和电脑连接上的。
以tp-link为例,wan上面的插口用来连接路由器,1 2 3 4 上面的插口用来连接电脑,连接好后方可进入下一步
2、设置电脑
点击开始-控制面板-网络和internet-网络和共享中心-设置新的连接和网络-创建新连接-输入宽带的帐号密码
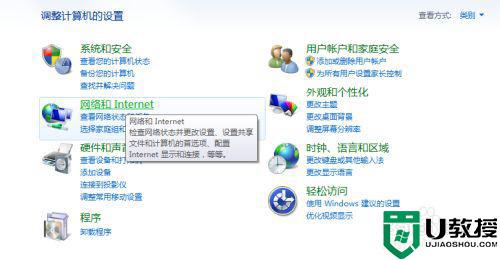
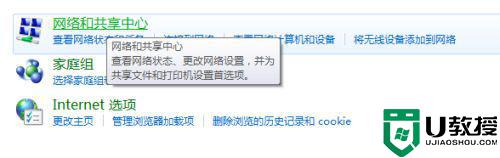
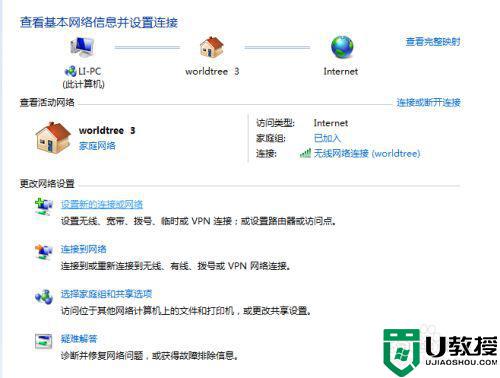
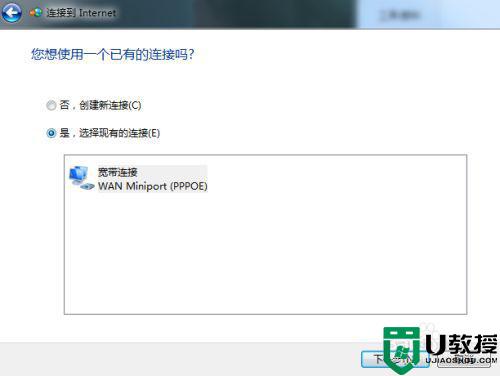

3、设置无线路由器
在浏览器输入 http://192.168.1.1
在弹出的窗口输入admin admin(默认账户)
点击设置向导,依次输入宽带帐号,密码,wifi帐号,密码完成整个设置
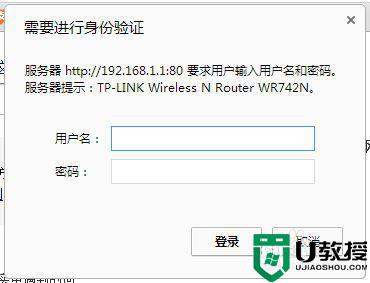
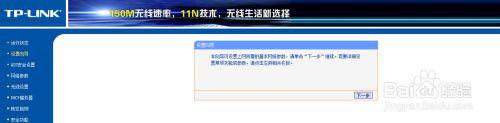
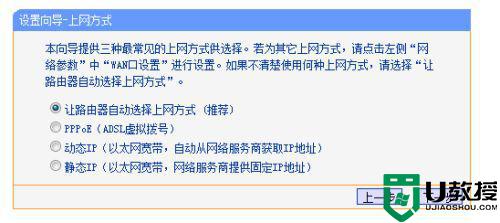
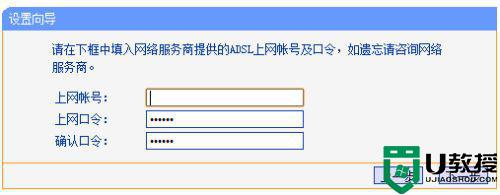
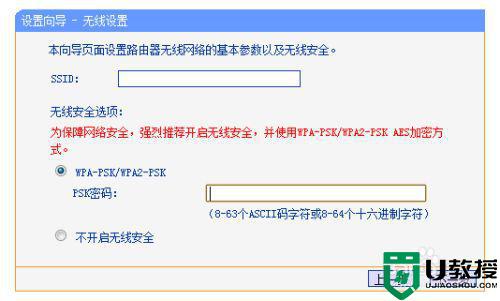
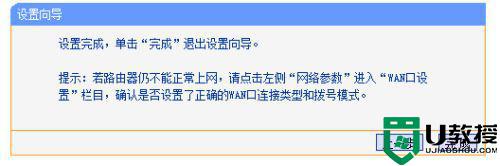
4、重启路由器
最后点击系统工具,重启路由器完成整个设置
现在你可以用wifi上网了,快去试试看吧!
END注意事项设置前要用网线连接电脑和无线路由器
结束后要重启无线路由器
上述就是关于windows7系统设置无线路由器方法的全部内容了,还有不清楚的用户就可以参考一下小编的步骤进行操作,希望能够对大家有所帮助。
windows7系统怎么设置无线路由器 windows7系统设置无线路由器方法相关教程
- w7如何设置无线路由器 win7无线路由器怎么设置
- win7系统无线网卡怎么设置成wifi路由器
- win7如何更改无线路由器密码 win7修改路由器密码的方法
- win7路由表怎么加范围路由 windows7添加路由表命令方法
- 怎么win7添加静态路由 在win7上设置静态路由的步骤
- win7路由器有感叹号无法上网怎么解决
- win7设置无线热点方法 win7怎样设置无线共享
- Windows7系统如何修改无线网密码
- window7 cmd查看路由表怎么操作 window7如何使用cmd查看路由表
- w7系统怎么禁用无线网络连接 w7系统禁用无线网络连接设置方法
- Win11怎么用U盘安装 Win11系统U盘安装教程
- Win10如何删除登录账号 Win10删除登录账号的方法
- win7系统分区教程
- win7共享打印机用户名和密码每次都要输入怎么办
- Win7连接不上网络错误代码651
- Win7防火墙提示“错误3:系统找不到指定路径”的解决措施
热门推荐
win7系统教程推荐
- 1 win7电脑定时开机怎么设置 win7系统设置定时开机方法
- 2 win7玩魔兽争霸3提示内存不足解决方法
- 3 最新可用的win7专业版激活码 win7专业版永久激活码合集2022
- 4 星际争霸win7全屏设置方法 星际争霸如何全屏win7
- 5 星际争霸win7打不开怎么回事 win7星际争霸无法启动如何处理
- 6 win7电脑截屏的快捷键是什么 win7电脑怎样截屏快捷键
- 7 win7怎么更改屏幕亮度 win7改屏幕亮度设置方法
- 8 win7管理员账户被停用怎么办 win7管理员账户被停用如何解决
- 9 win7如何清理c盘空间不影响系统 win7怎么清理c盘空间而不影响正常使用
- 10 win7显示内存不足怎么解决 win7经常显示内存不足怎么办

