win10电脑录屏怎么录声音 win10录屏的时候如何把声音录进去
更新时间:2021-11-05 09:24:26作者:xinxin
每当我们在ghost win10电脑中玩游戏的时候,时常会遇到一些精彩的操作画面,这时玩家就可以通过系统自带的录屏功能将其记录下来,不过有些用户发现自己每次在进行win10电脑的录屏时总是没有录入声音,对此win10电脑录屏怎么录声音呢?下面小编就来教大家win10录屏的时候把声音录进去设置方法。
推荐下载:win10纯净安装版
具体方法:
1、首先,鼠标右键点击桌面右下角“声音”图标。
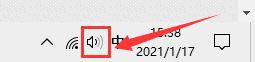
2、然后,在弹出的选择框中点击“声音”选项。
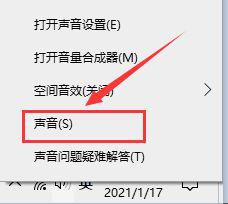
3、在弹出的对话框中,将选项卡定位到【录制】,鼠标右键点击“立体声混音”并选择“启用”。
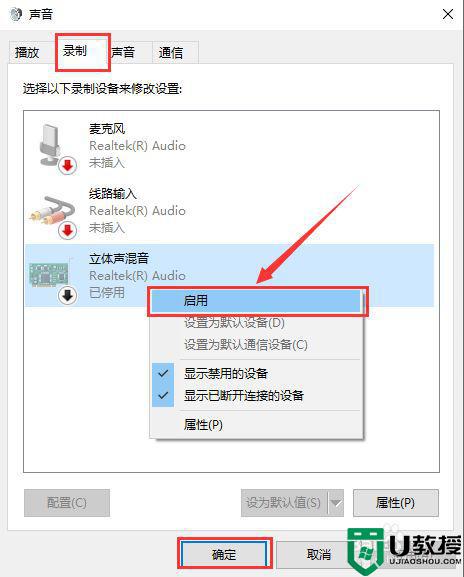
方法二:1、使用快捷键【win+G】调出录屏软件。
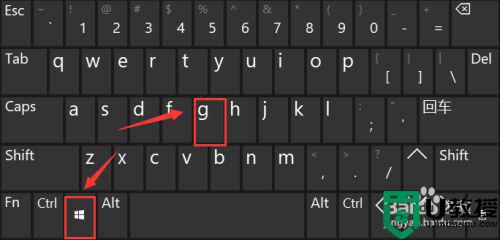
2、点击录屏工具栏上的“设置”。

3、在弹出的选项栏左侧,选择“正在捕获”。
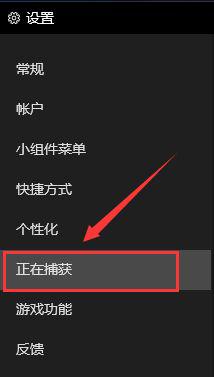
4、然后在右侧的“要录制的音频”选项卡下,将“所有”进行勾选即可。
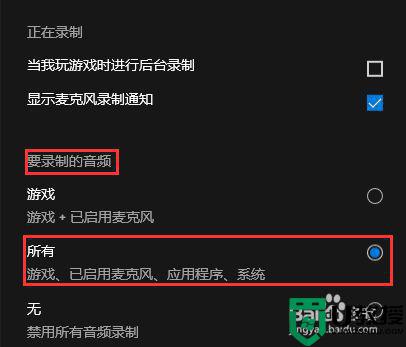
以上就是有关win10录屏的时候把声音录进去设置方法了,还有不清楚的用户就可以参考一下小编的步骤进行操作,希望能够对大家有所帮助。
win10电脑录屏怎么录声音 win10录屏的时候如何把声音录进去相关教程
- win10录屏功能怎么把声音录进去 win10自带录屏如何把声音录进去
- win10录屏如何录制声音 win10电脑录屏怎么录制声音
- 电脑录屏win10没有声音怎么办 win10电脑录屏声音录不进去如何解决
- win10电脑怎么录屏带声音 win10电脑如何录屏幕视频和声音
- windows10如何录屏时有声音 windows10录屏怎么录系统声音
- windows10录屏怎么录声音_windows10录屏如何录制声音
- win10录屏没有声音怎么办 win10自带录屏没有声音如何解决
- win10录屏没有声音怎么办 win10自带的录屏没声音处理方法
- win10如何录屏同时录音 win10系统怎么录屏录音
- 怎么打开win10自带录屏如何弄声音 win10电脑录屏能录声音吗
- Win11如何替换dll文件 Win11替换dll文件的方法 系统之家
- Win10系统播放器无法正常运行怎么办 系统之家
- 李斌 蔚来手机进展顺利 一年内要换手机的用户可以等等 系统之家
- 数据显示特斯拉Cybertruck电动皮卡已预订超过160万辆 系统之家
- 小米智能生态新品预热 包括小米首款高性能桌面生产力产品 系统之家
- 微软建议索尼让第一方游戏首发加入 PS Plus 订阅库 从而与 XGP 竞争 系统之家
热门推荐
win10系统教程推荐
- 1 window10投屏步骤 windows10电脑如何投屏
- 2 Win10声音调节不了为什么 Win10无法调节声音的解决方案
- 3 怎样取消win10电脑开机密码 win10取消开机密码的方法步骤
- 4 win10关闭通知弹窗设置方法 win10怎么关闭弹窗通知
- 5 重装win10系统usb失灵怎么办 win10系统重装后usb失灵修复方法
- 6 win10免驱无线网卡无法识别怎么办 win10无法识别无线网卡免驱版处理方法
- 7 修复win10系统蓝屏提示system service exception错误方法
- 8 win10未分配磁盘合并设置方法 win10怎么把两个未分配磁盘合并
- 9 如何提高cf的fps值win10 win10 cf的fps低怎么办
- 10 win10锁屏不显示时间怎么办 win10锁屏没有显示时间处理方法

