u盘安装win7系统教程图解
更新时间:2023-02-05 09:26:58作者:huige
u盘安装win7系统图解。今天我要教大家如何用我们的u盘启动盘在我们的电脑上安装系统。
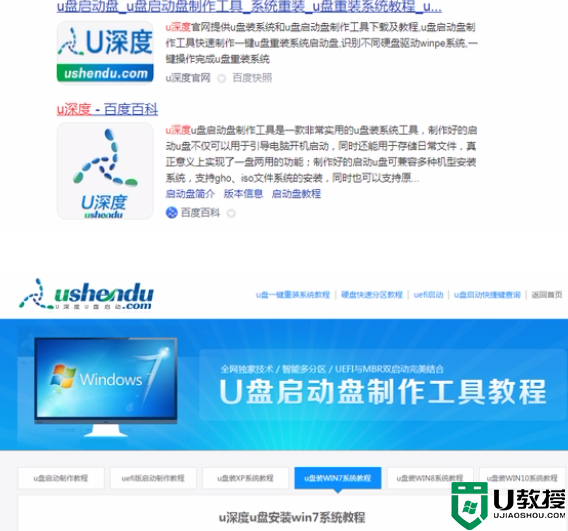
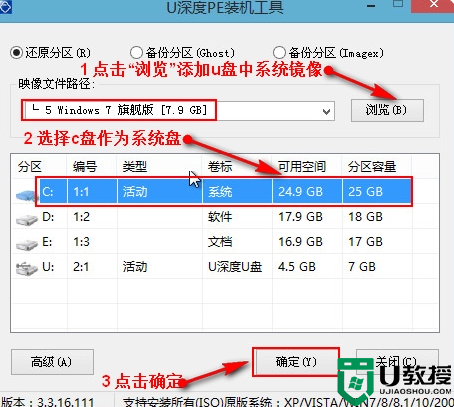
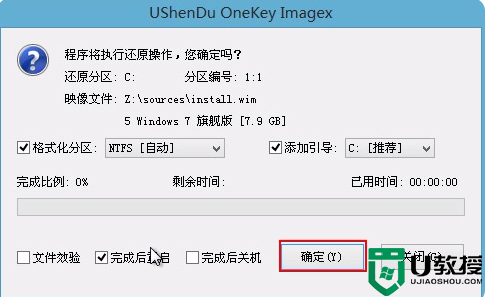

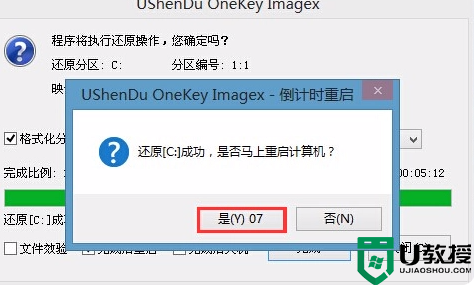

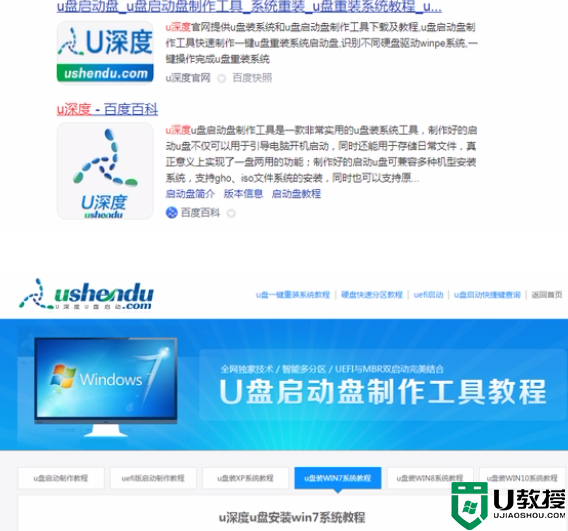
首先我们要提前准备好u盘启动盘,那么接下来呢?
有一点需要注意的是,每个品牌的电脑我们的usb引导方向可能不一样。
一般是F9,F10,F11或者f12。每台电脑之间可能会有一些差异。
我们先插上u盘,然后启动电脑。如果我们不知道用哪个键启动我们的电脑,我们就用我们的u盘用这四个键启动我们的pe系统。
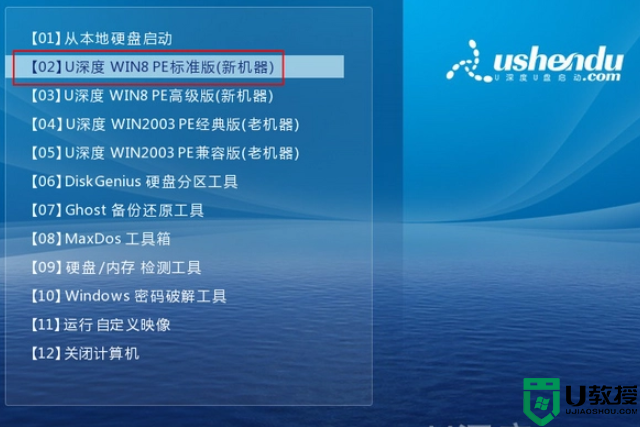
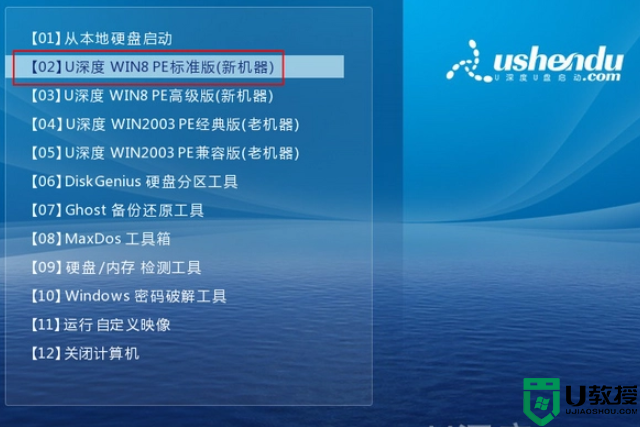
这里用pe的话,一个适合我们老机器。如果我们的机器是旧的,如果我们的电脑是新的,我们将使用这个win8 pe,这里我将使用win8 pe。
现在电脑进入了这个p e的桌面,这里有几个工具。这是硬盘分区工具,这是我们的系统安装,如果不想分区的话。
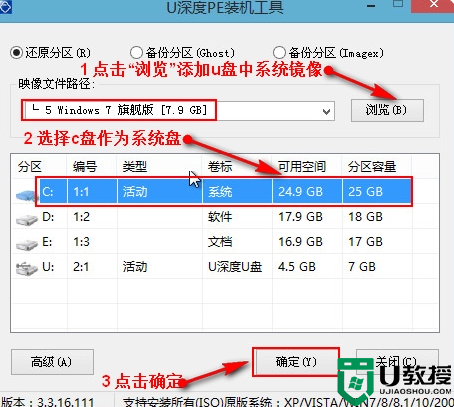
我们只要点击这个系统安装,双击它,然后会出现一个对话框,我们可以在这里选择。
我们先来选择一下我们u盘里的系统。我们需要安装的是64位的win7。
点击这个64位系统,然后安装到我们电脑的c盘,也就是我们的硬盘。
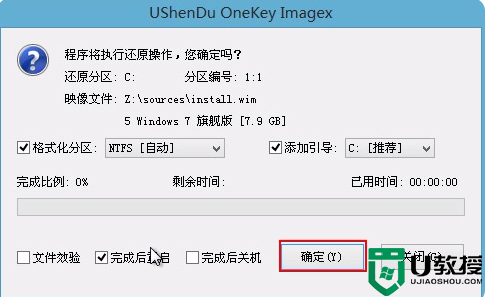
然后选中之后,还要确认一键恢复。我现在就开始执行。

在安装过程中,我们可以等待它运行到100%而不移动。
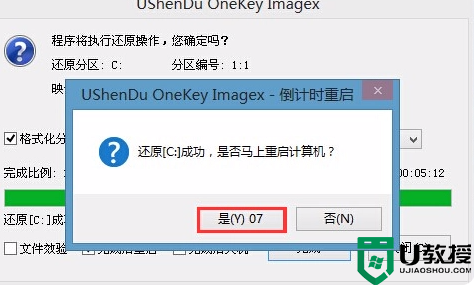
这个地方提醒我们行动已经结束。现在我准备重启系统。

启动时拔下u盘。如果该接口现在正在运行,
这是我们windows的一个安装界面。如果到了这个界面,就让他自己装吧。
如果我们需要操作整个过程,它会自动安装。
安装完成后,他会自动进入桌面。嗯,我们现在的系统已经全部安装好了,所有的驱动都已经安装好了。即使系统安装得很完美。
- 上一篇: 用光盘怎样重装电脑系统
- 下一篇: 电脑开不了机怎么重装系统win7
u盘安装win7系统教程图解相关教程
- u盘安装win7系统教程图解
- win7u盘怎么安装系统 win7u盘安装系统教程【详解】
- win7官方原版系统安装教程 新手u盘一键装机win7系统
- win7官方原版系统安装教程 新手u盘一键装机win7系统
- win7官方原版系统安装教程 新手u盘一键装机win7系统
- 固态硬盘安装win7系统教程 固态硬盘如何安装win7系统
- Win11怎么用U盘安装 Win11系统U盘安装教程
- 64位win7安装sql2000的图文教程 win7 64位系统怎样安装sql2000
- Win10如何删除登录账号 Win10删除登录账号的方法
- win7系统分区教程
- win7共享打印机用户名和密码每次都要输入怎么办
- Win7连接不上网络错误代码651
- Win7防火墙提示“错误3:系统找不到指定路径”的解决措施
- Win7不能新建文件夹的解决方法
win7系统教程推荐
- 1 win7电脑定时开机怎么设置 win7系统设置定时开机方法
- 2 win7玩魔兽争霸3提示内存不足解决方法
- 3 最新可用的win7专业版激活码 win7专业版永久激活码合集2022
- 4 星际争霸win7全屏设置方法 星际争霸如何全屏win7
- 5 星际争霸win7打不开怎么回事 win7星际争霸无法启动如何处理
- 6 win7电脑截屏的快捷键是什么 win7电脑怎样截屏快捷键
- 7 win7怎么更改屏幕亮度 win7改屏幕亮度设置方法
- 8 win7管理员账户被停用怎么办 win7管理员账户被停用如何解决
- 9 win7如何清理c盘空间不影响系统 win7怎么清理c盘空间而不影响正常使用
- 10 win7显示内存不足怎么解决 win7经常显示内存不足怎么办

