w7系统怎样给文件夹加密 win7系统文件设置密码保护方法
更新时间:2021-03-05 09:16:38作者:xinxin
在win7系统中,总是会拥有许多文件的存在,这些文件有些是暂时创建的,而有些则是用户需要的重要文件,因此对于win7电脑中重要的文件我们通常都会选择给文件设置打开密码,那么w7系统怎样给文件夹加密呢?今天小编就来告诉大家win7系统文件设置密码保护方法。
推荐下载:win7旗舰版64位系统
具体方法:
1、首先你要想加密的文件夹选中这文件夹按鼠标右键弹出这个文件夹的菜单。

2、在菜单中单击“属性”命令。

3、在打开属性对话框的“常规‘选项卡中单击”高级“按钮。
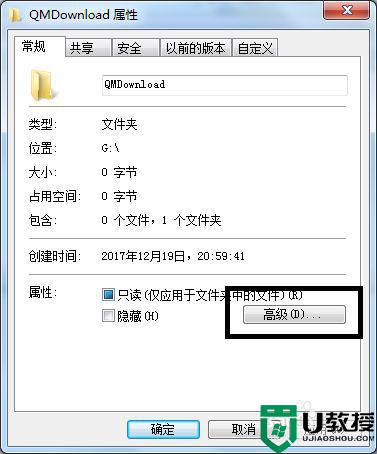
4、在弹出的高级属性对话框中选中”加密内容以便保护数据“复选框,单击”确定“按钮。

5、返回”属性“对话框,单击“确定”按钮。
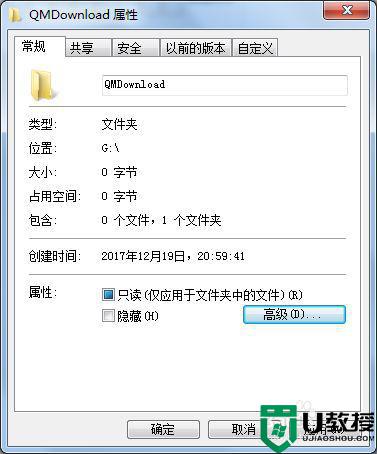
6、会出现属性的对话框在此点击“确定“按钮。

7、单击任务栏通知区域的图标,弹出”加密文件系统“。
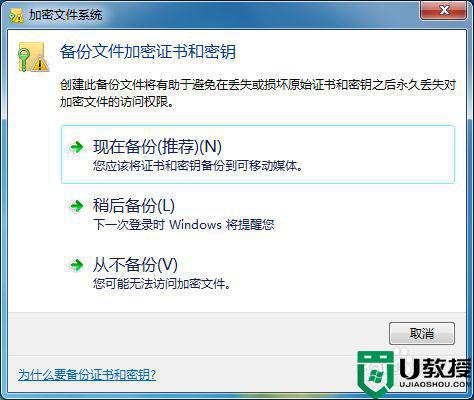
8、选择“现在备份(推荐)”选项,弹出“证书导出向导”对话框,单击“下一步”按钮。
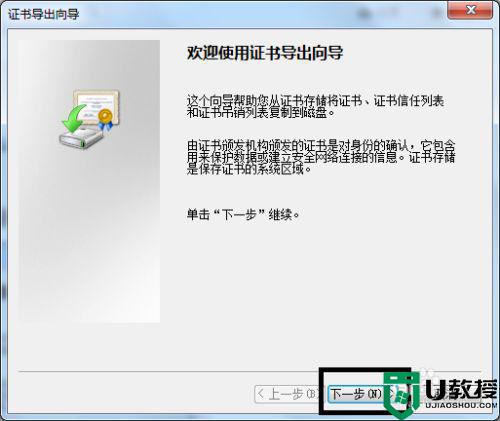
9、弹出“导出文件格式”对话框,保持默认设置,单击“下一步”按钮。
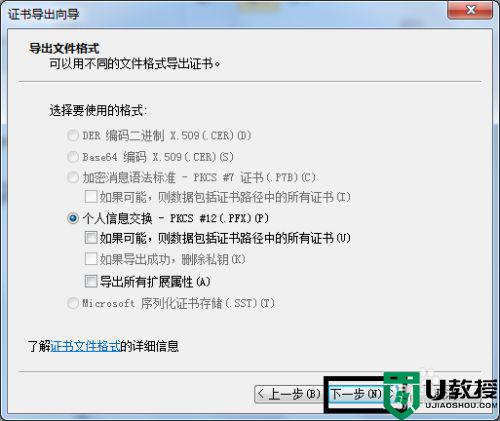
10、弹出“密码”对话框,在密码和输入并确定密码“文本框中输入加密密码,单击”下一步“按钮。
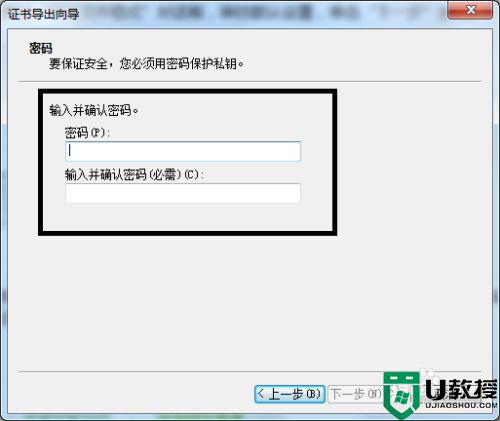
11、在证书导出向导窗口中单击“浏览”按钮中保存文件,再单击“下一步”按钮。
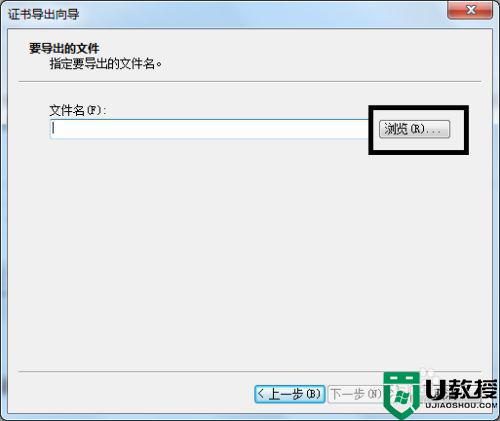
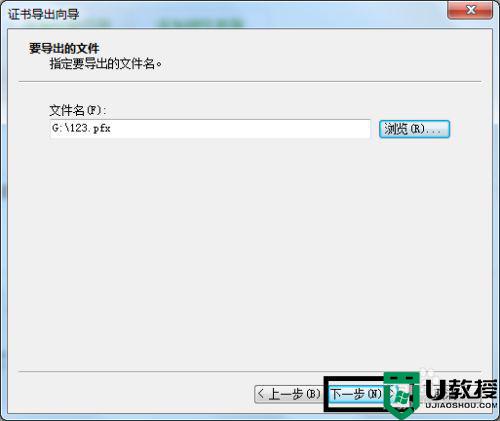
12、最后单击“完成”按钮。
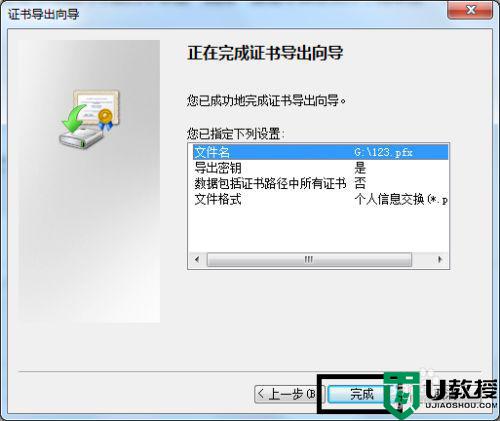
13、又弹出“导出”成功,点击“确定”按钮。
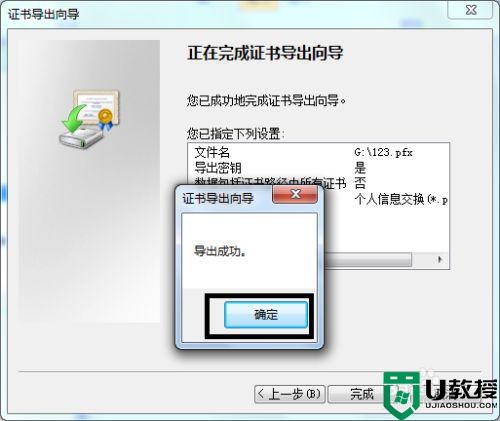
上述就是关于win7系统文件设置密码保护方法了,有需要的用户就可以根据小编的步骤进行操作了,希望能够对大家有所帮助。
w7系统怎样给文件夹加密 win7系统文件设置密码保护方法相关教程
- w7给文件夹设置密码方法 windows7如何给文件夹加密码
- win7电脑文件夹怎么加密码 win7系统如何给文件夹加密码
- win7给文件夹加密方法 win7怎么给文件夹加密码
- w7系统密码屏保设置方法 w7系统密码屏保怎么设置
- 如何给w7系统电脑设置密码 win7电脑系统密码怎么设置
- win7文件夹怎么加密码 win7文件夹如何加密
- w7系统屏幕保护密码如何设置 win7怎么设置屏幕保护密码
- win7系统设置屏保密码方法 win7电脑屏保密码如何设置
- win7的文件夹怎么加密 win7的文件夹如何加密
- 屏保密码怎么设置win7 win7屏幕保护设置密码的方法
- Win11怎么用U盘安装 Win11系统U盘安装教程
- Win10如何删除登录账号 Win10删除登录账号的方法
- win7系统分区教程
- win7共享打印机用户名和密码每次都要输入怎么办
- Win7连接不上网络错误代码651
- Win7防火墙提示“错误3:系统找不到指定路径”的解决措施
热门推荐
win7系统教程推荐
- 1 win7电脑定时开机怎么设置 win7系统设置定时开机方法
- 2 win7玩魔兽争霸3提示内存不足解决方法
- 3 最新可用的win7专业版激活码 win7专业版永久激活码合集2022
- 4 星际争霸win7全屏设置方法 星际争霸如何全屏win7
- 5 星际争霸win7打不开怎么回事 win7星际争霸无法启动如何处理
- 6 win7电脑截屏的快捷键是什么 win7电脑怎样截屏快捷键
- 7 win7怎么更改屏幕亮度 win7改屏幕亮度设置方法
- 8 win7管理员账户被停用怎么办 win7管理员账户被停用如何解决
- 9 win7如何清理c盘空间不影响系统 win7怎么清理c盘空间而不影响正常使用
- 10 win7显示内存不足怎么解决 win7经常显示内存不足怎么办

