win10都出现硬盘占用100%怎么处理 win10硬盘一直显示占用100%如何解决
我们在运行win10系统的过程中,硬盘的空间会随着用户使用时长而减少,因此就需要我们及时对硬盘进行清理,不过最近有用户发现自己的win10系统中的硬盘一直占用着100%的现象,那么win10都出现硬盘占用100%怎么处理呢?这里小编就来教大家win10硬盘一直显示占用100%解决方法。
推荐下载:win10原版镜像
具体方法:
1、关闭家庭组
进入到【控制面板】,选择【管理工具】,找到【服务】,双击打开,找到HomeGroup Listener和HomeGroup Provider,对其进行禁用操作
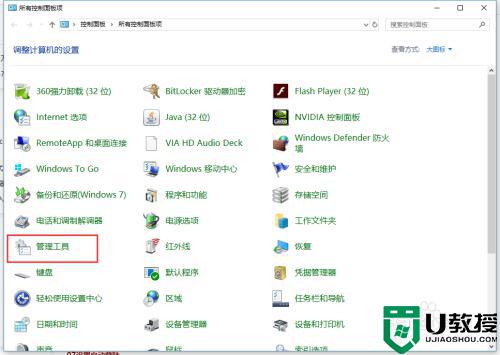
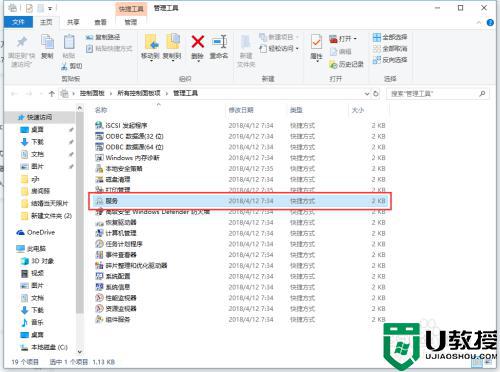
2、关闭磁盘碎片整理和自动维护计划任务
在我的电脑中,选择C盘的属性,在对驱动器进行优化和碎片整理中,点击【优化】,在【更改设置】中,把计划运行取消
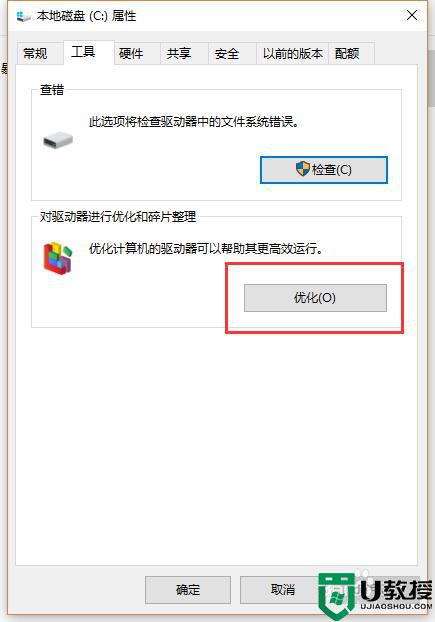
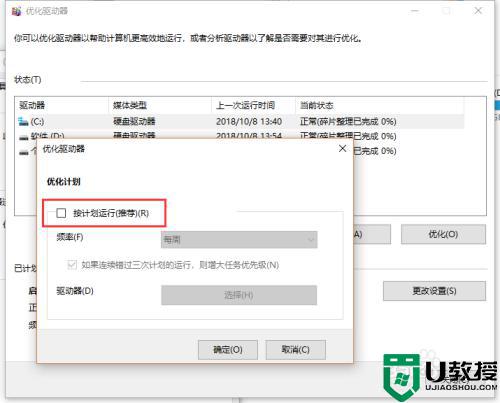
3、关闭Windows Defender
Windows Defender是自带病毒防护,可以选择性的关闭,进入到【设置】-【更新与安全】-【windows安全】,找到Windows Defender,把定期扫描关闭
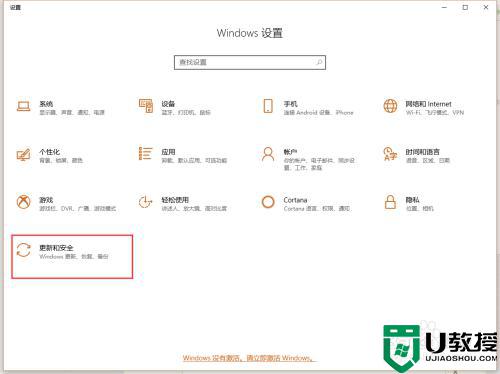
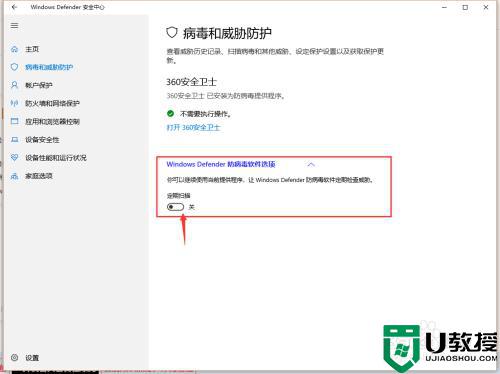
4、关闭Windows Search
进入到【控制面板】,选择【管理工具】,找到【服务】,双击打开,找到
Windows Search,右键属性,启动类型设置为禁用
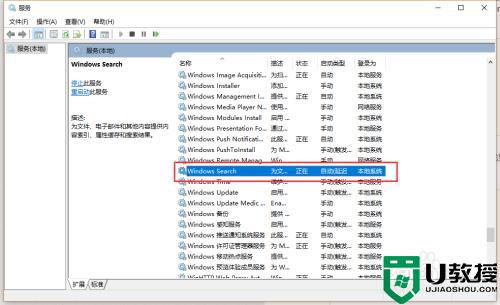
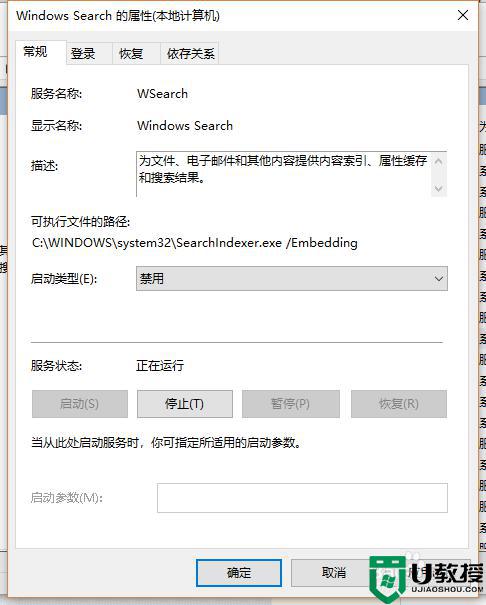
5、Superfetch 服务设置延迟启动
进入到【控制面板】,选择【管理工具】,找到【服务】,双击打开,找到
Superfetch 服务,右键属性,启动类型设置为自动(延迟启动)
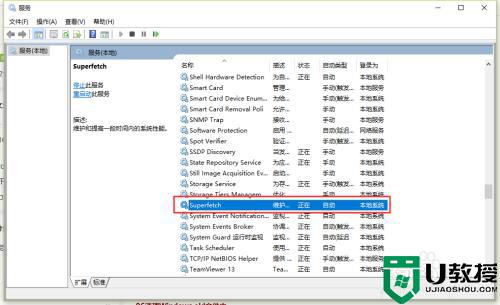
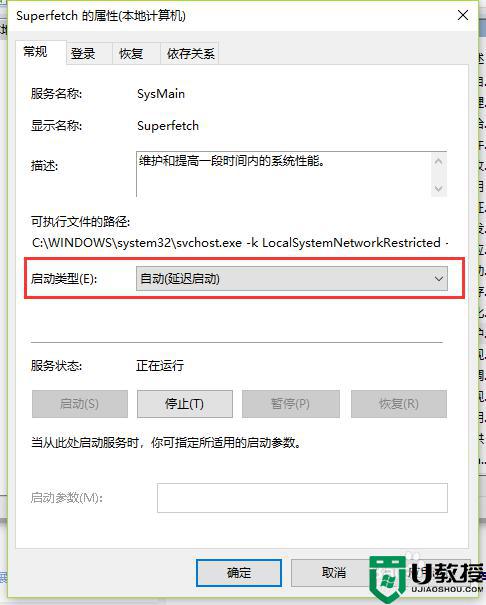
6、清理Windows.old文件夹
在我的电脑中,选中C盘右键属性,磁盘清理,勾选以前的Windows 安装复选框,进行清理,当然也可以进入到CMD,用rd/S/Q c:\WINDOWS.OLD命令进行清理
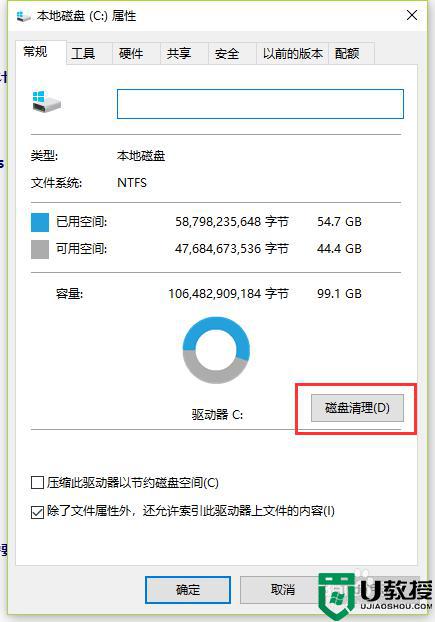
7、关闭ipv6
进入网络和internet设置,选择以太网,点击更改适配选项,在以太网中,右键属性,取消 ipv6
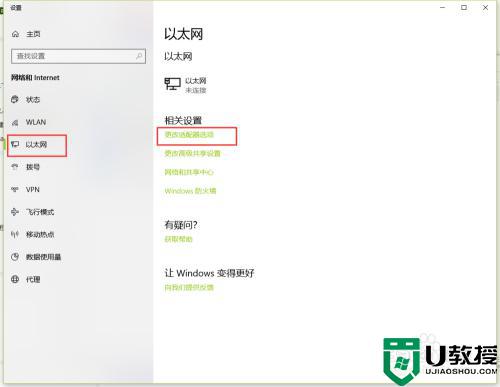
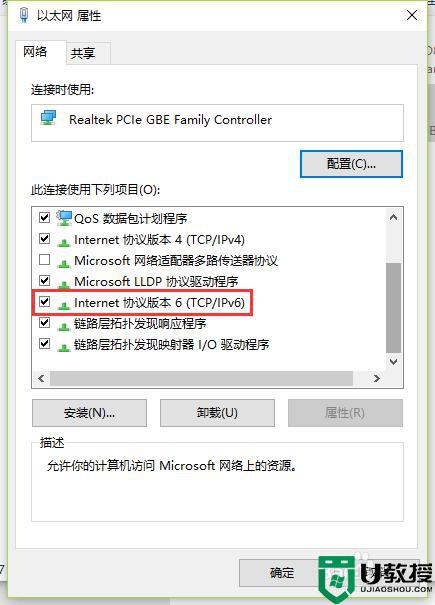
以上就是关于win10硬盘一直显示占用100%解决方法了,有出现这种现象的小伙伴不妨根据小编的方法来解决吧,希望能够对大家有所帮助。
win10都出现硬盘占用100%怎么处理 win10硬盘一直显示占用100%如何解决相关教程
- win10机械硬盘占用率100怎么办 win10系统机械硬盘长时间占用100%如何处理
- win10占用硬盘高以及win10磁盘占用率达100%解决方法
- win10磁盘使用率100怎么办 win10磁盘占用100%解决方法
- win10电脑开机硬盘被占用100%如何清理
- win10磁盘占用率100%如何解决
- Win10/Win8.1磁盘占用100%的解决方法
- win10硬盘使用率100%怎么办 win10硬盘使用率百分之百如何解决
- 新装的win10磁盘占用100%处理方法
- win10cpu占用100%怎么解决 win10cpu突然占用100%解决方法
- win10磁盘占用100%怎么解决
- Win11如何替换dll文件 Win11替换dll文件的方法 系统之家
- Win10系统播放器无法正常运行怎么办 系统之家
- 李斌 蔚来手机进展顺利 一年内要换手机的用户可以等等 系统之家
- 数据显示特斯拉Cybertruck电动皮卡已预订超过160万辆 系统之家
- 小米智能生态新品预热 包括小米首款高性能桌面生产力产品 系统之家
- 微软建议索尼让第一方游戏首发加入 PS Plus 订阅库 从而与 XGP 竞争 系统之家
热门推荐
win10系统教程推荐
- 1 window10投屏步骤 windows10电脑如何投屏
- 2 Win10声音调节不了为什么 Win10无法调节声音的解决方案
- 3 怎样取消win10电脑开机密码 win10取消开机密码的方法步骤
- 4 win10关闭通知弹窗设置方法 win10怎么关闭弹窗通知
- 5 重装win10系统usb失灵怎么办 win10系统重装后usb失灵修复方法
- 6 win10免驱无线网卡无法识别怎么办 win10无法识别无线网卡免驱版处理方法
- 7 修复win10系统蓝屏提示system service exception错误方法
- 8 win10未分配磁盘合并设置方法 win10怎么把两个未分配磁盘合并
- 9 如何提高cf的fps值win10 win10 cf的fps低怎么办
- 10 win10锁屏不显示时间怎么办 win10锁屏没有显示时间处理方法

