w10电脑没有声音是怎么回事儿 电脑w10系统没声音了解决方法
我们在日常使用win10破解版电脑玩游戏的时候,为了能够提高玩家的游戏体验感,用户通常会将游戏声音进行外放,可是有些用户的win10电脑外放声音时音响设备总是没有声音,而耳机却有,那么w10电脑没有声音是怎么办呢?今天小编就来告诉大家电脑w10系统没声音了解决方法。
推荐下载:windows10精简版镜像
具体方法:
使用疑难解答选项
1、首先,请大家对着Win10系统托盘图标中的“声音”图标击右键,选择“声音问题疑难解答”选项。
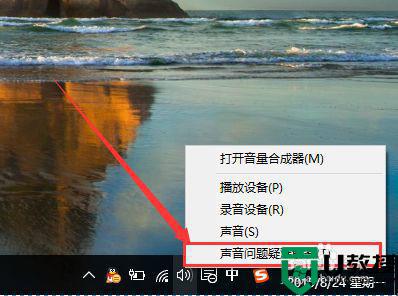
2、接下来,将会自动打开疑难解答界面,Windows会自动检测声音问题,以及给出相应的解答建议。
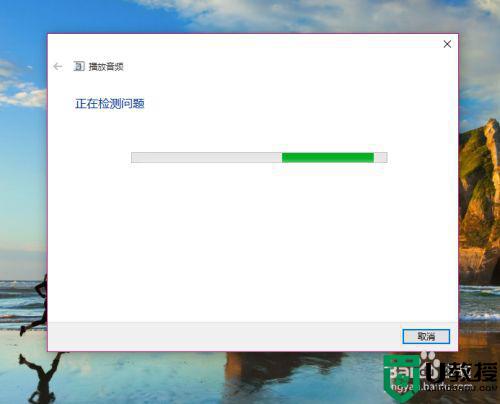
3、如果疑难解答没有检查出相关的声音问题,在详细的检查报告中也没有给出任何修改建议,那么我们可以考虑使用另一种办法。
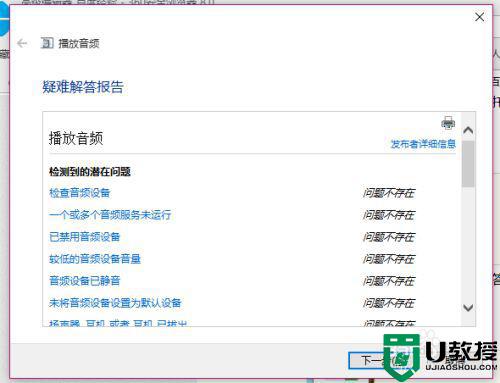
设备管理器检查音频驱动
1、在疑难解答未能解决没有声音这个问题时,那么十有八九是因为音频驱动可能存在问题了,那么我们点击进入计算机管理页面,打开“设备管理器”选项。
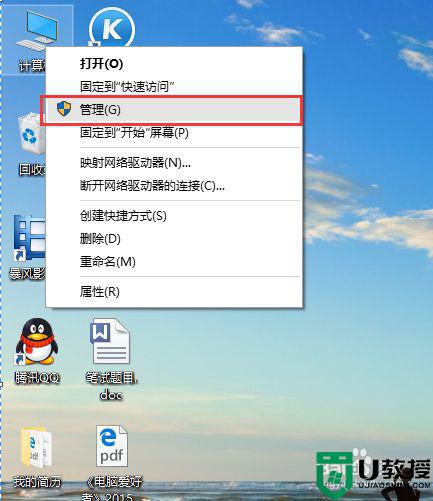
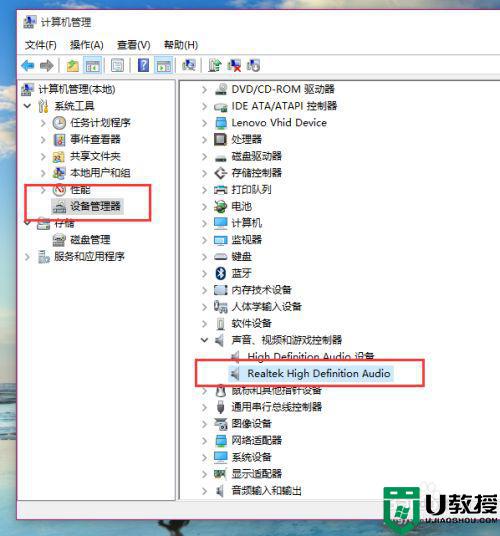
2、在设备管理器中,我们双击打开声音设备,然后在所列的硬件中击右键,选择“更新驱动程序”。
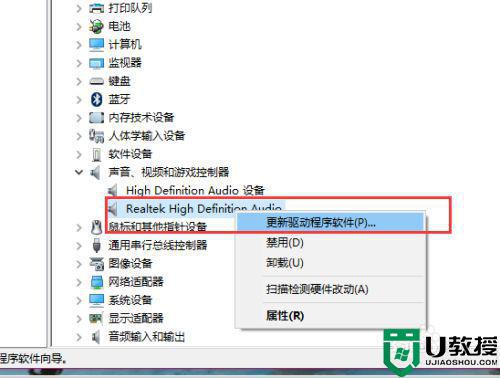
3、接下来,我们选择Windows自动搜索该硬件适配的驱动软件,然后Windows开始联网搜索合适的驱动程序了。
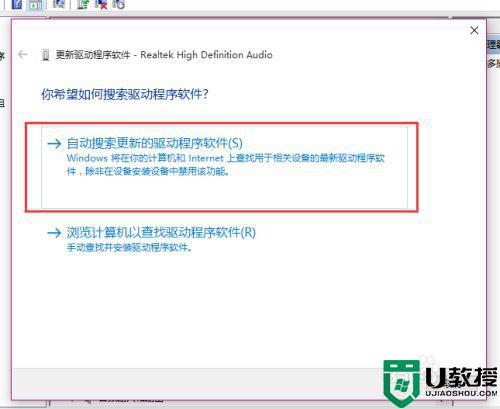
4、如果驱动程序存在问题的话,Windows 会自动下载合适的驱动程序并安装,如果Windows提示驱动程序已经为最新版本,那么应该不是驱动程序的问题,我们还需要从另外的途径寻求解决办法。
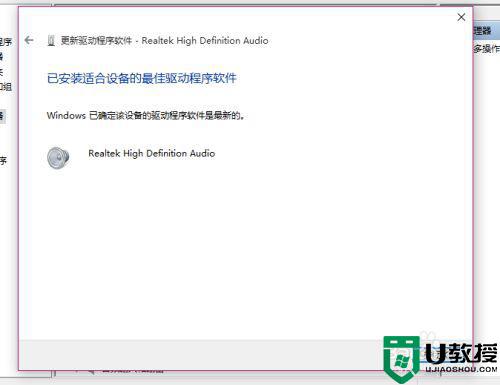
默认声音设备出现问题
1、接下来,建议大家对着桌面上的声音图标击右键,点击选择“播放设备”选项。
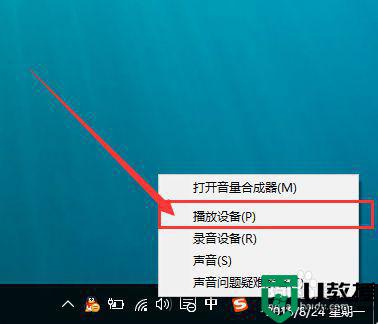
2、打开播放设备页面之后,我们需要仔细检查一下默认声音的播放设备是否正常。默认的声音播放设备是扬声器,如果声音播放设备默认不是扬声器,那么十有八九就是这里出现问题了。
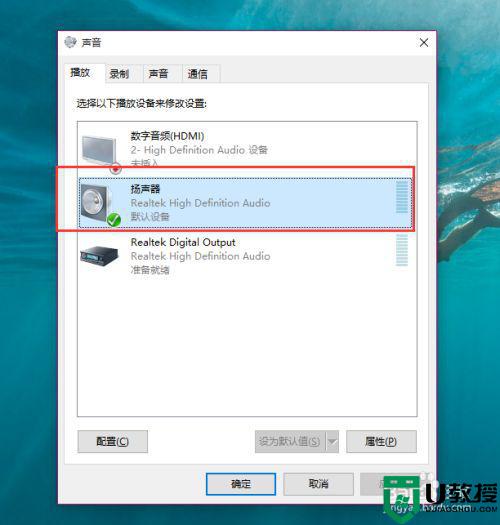
3、接下来,我们只需要点击“扬声器”设备,然后点击页面最下方的“设为默认值”按钮,将声音播放设备默认设置为扬声器,一般情况下是可以解决没有声音的问题的。
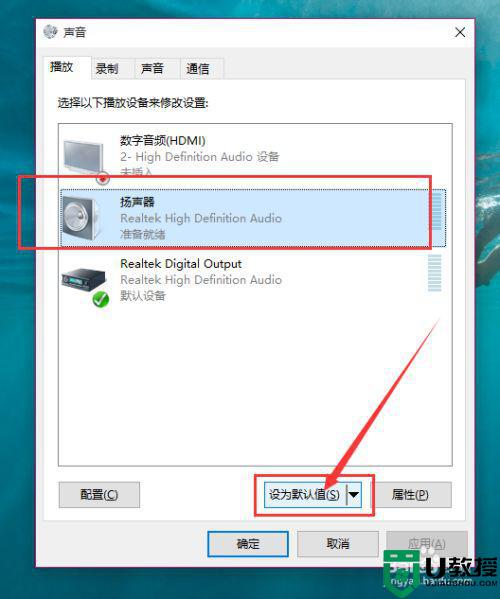
检测播放设备的设置属性问题
1、如果按照上面的步骤还没有解决问题的话,我们是需要看看声音播放设备的默认设置属性的。对着扬声器图标击右键,点击选择“属性”选项。
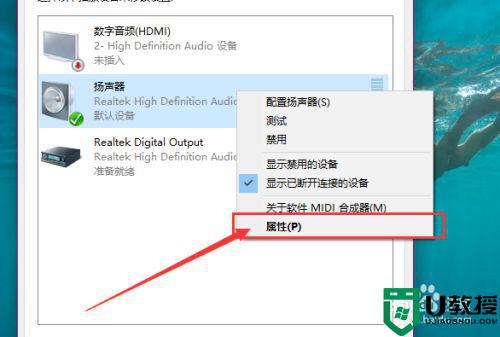
2、在声音属性界面中,我们点击“高级”菜单选项,然后点击页面中“还原默认值”按钮。
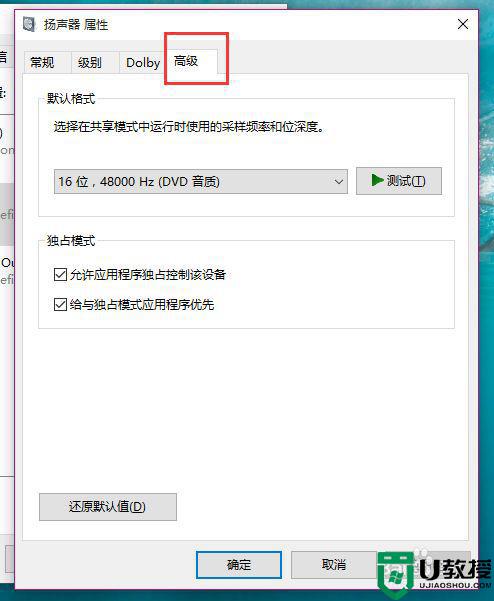
3、在点击了还原默认值按钮之后,我们就可以还原声音播放设备的采样频率和位深度,然后点击“确定”按钮保存当前设置。
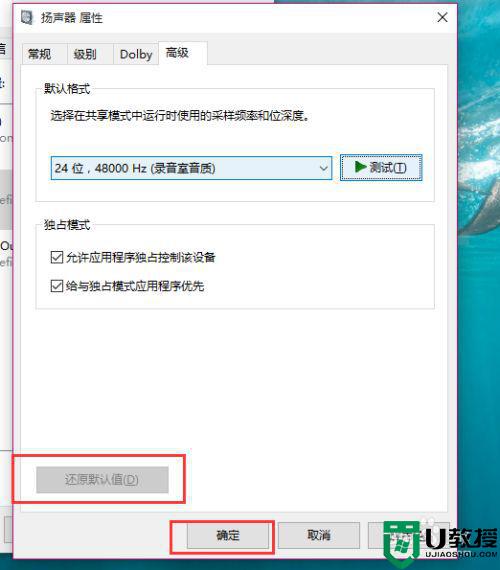
上述就是小编教大家的电脑w10系统没声音了解决方法了,如果有遇到这种情况,那么你就可以根据小编的操作来进行解决,非常的简单快速,一步到位。
- 上一篇: w10电脑开热点手机连不上怎么解决
- 下一篇: w10电脑两边黑怎么调 w10电脑两边是黑的如何调
w10电脑没有声音是怎么回事儿 电脑w10系统没声音了解决方法相关教程
- w10电脑没声音怎么设置 w10电脑没有声音了怎么恢复
- 装完wn10系统没有声音怎么解决 win10安装好没有声音怎么回事
- w10插耳机没有声音怎么办 w10插耳机后没声音如何解决
- 英雄联盟没有声音是怎么回事win10 win10电脑有声音但是英雄联盟没声音修复方法
- w10电脑插上音响没有声音怎么调 w10电脑插上音箱无声音解决办法
- 如何解决麦克风没声音w10 win10电脑麦克风没声音怎么办
- 电脑w10用蓝牙音响没有声音怎么回事 win10蓝牙音响连接后没声音怎么办
- 电脑win10没有声音怎么办 win10电脑没有声音了修复方法
- 为什么win10电脑没有声音了 win10电脑没有声音的处理方法
- win10扬声器没有声音怎么回事 windows10扬声器没声音如何解决
- Win11如何替换dll文件 Win11替换dll文件的方法 系统之家
- Win10系统播放器无法正常运行怎么办 系统之家
- 李斌 蔚来手机进展顺利 一年内要换手机的用户可以等等 系统之家
- 数据显示特斯拉Cybertruck电动皮卡已预订超过160万辆 系统之家
- 小米智能生态新品预热 包括小米首款高性能桌面生产力产品 系统之家
- 微软建议索尼让第一方游戏首发加入 PS Plus 订阅库 从而与 XGP 竞争 系统之家
热门推荐
win10系统教程推荐
- 1 window10投屏步骤 windows10电脑如何投屏
- 2 Win10声音调节不了为什么 Win10无法调节声音的解决方案
- 3 怎样取消win10电脑开机密码 win10取消开机密码的方法步骤
- 4 win10关闭通知弹窗设置方法 win10怎么关闭弹窗通知
- 5 重装win10系统usb失灵怎么办 win10系统重装后usb失灵修复方法
- 6 win10免驱无线网卡无法识别怎么办 win10无法识别无线网卡免驱版处理方法
- 7 修复win10系统蓝屏提示system service exception错误方法
- 8 win10未分配磁盘合并设置方法 win10怎么把两个未分配磁盘合并
- 9 如何提高cf的fps值win10 win10 cf的fps低怎么办
- 10 win10锁屏不显示时间怎么办 win10锁屏没有显示时间处理方法

