win7单击继续获取永久访问该文件夹的权限怎么解决
在电脑上,我们在访问文件的时候,有的文件是需要系统权限的,不然是不能访问的,最近有win7用户打开文件时遇到单击继续获取永久访问该文件夹的权限的提示,点击继续也是无法访问,下面小编给大家分享解决该问题的方法。
推荐系统:w7旗舰版系统
解决方法:
1、你当前无权访问该文件夹 - 单击“继续”获取永久访问该文件夹的权限。
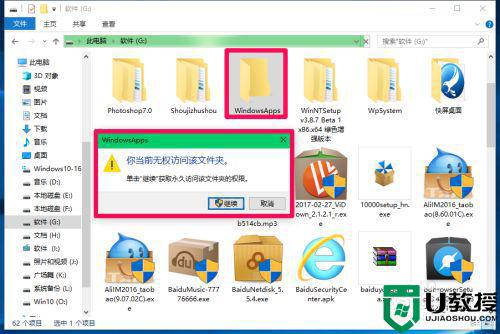
2、点击继续以后,又弹出一个对话框:拒绝你访问该文件夹 - 若要获取访问该文件夹的权限,你需要使用安全选项卡。我们按照提示,点击【安全选项卡】;
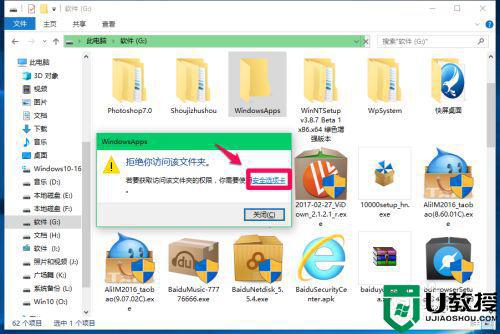
3、在打开的Windows Apps 属性-安全窗口中,点击:高级,打开Windows Apps的高级安全设置;
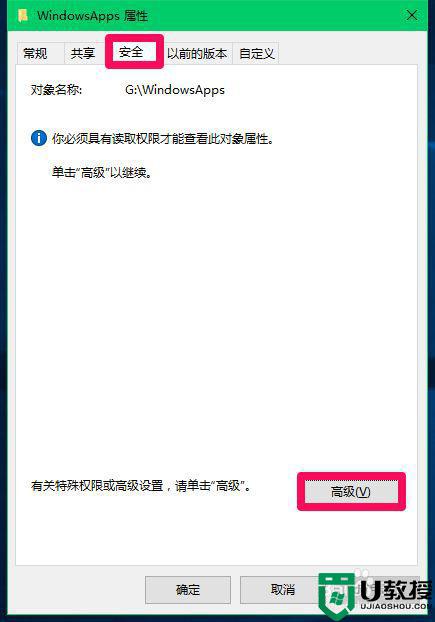
4、在Windows Apps的高级安全设置窗口,我们点击【更改】;
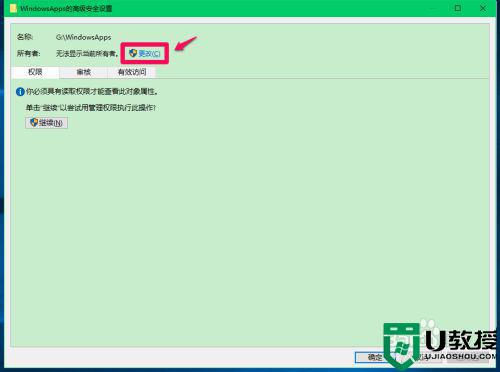
5、在选择用户或组窗口中,点击左下角的高级(A);
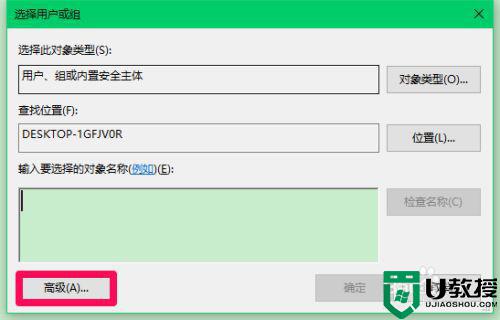
6、在新打开的选择用户或组窗口中,我们点击:立即查找(N);
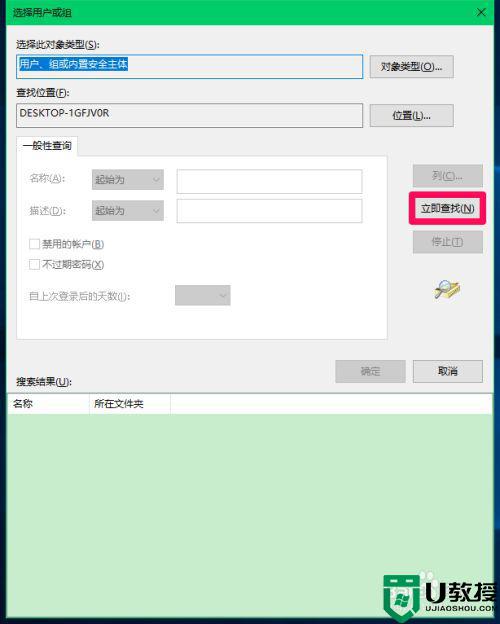
7、在搜索结果(U)栏中找到并点击本机登录用户名,再点击:确定;
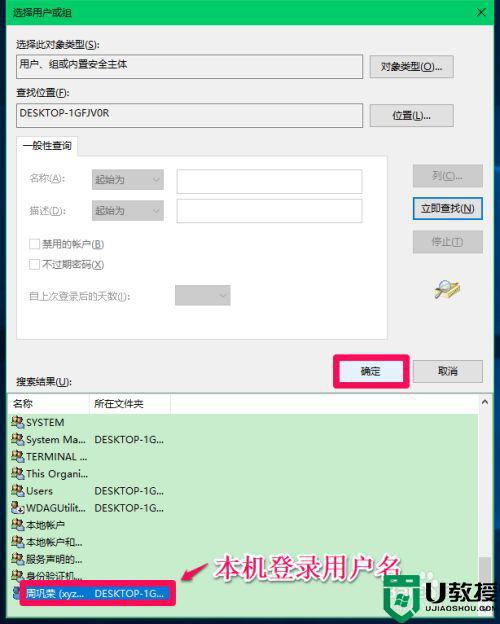
8、回到选择用户或组窗口,可以看到本机登录用户名已显示在框中,点击:确定;
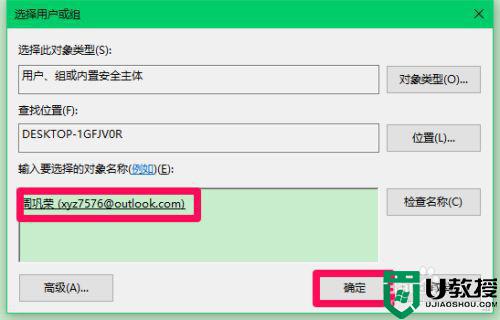
9、回到Windows Apps的高级安全设置窗口,可以看到:所有者已更改为本机登录用户名,点击:应用;
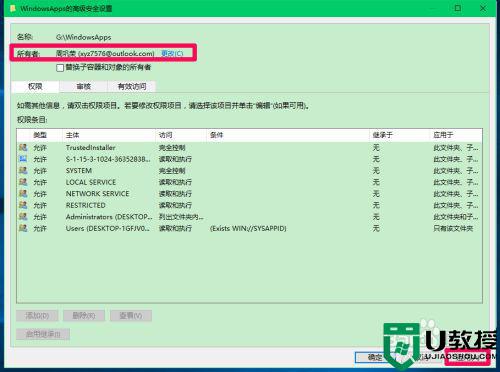
10、点击应用以后,会弹出一个Windows安全提示框:如果你刚获得此对象的所有权,在查看或更改权限之前,你将需关闭并重新打开此对象的属性。点击:确定;
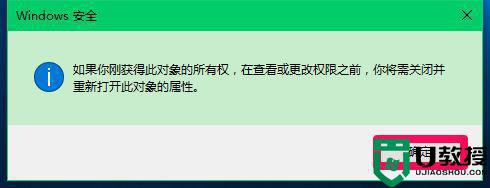
11、又回到Windows Apps的高级安全设置窗口,我们点击:确定;
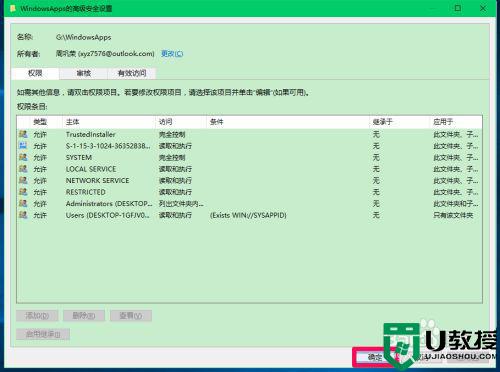
12、最后回到Windows Apps 属性窗口中,点击:确定(关闭后再右键点击Windows Apps文件夹 - 属性 - 关闭);
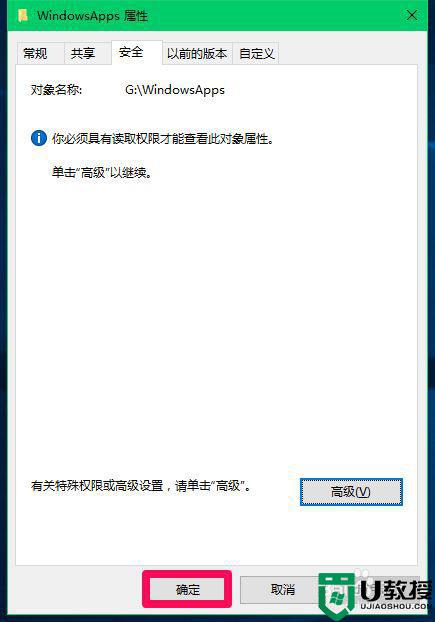
13、左键双击Windows Apps文件夹,在弹出的提示框中点击:继续;
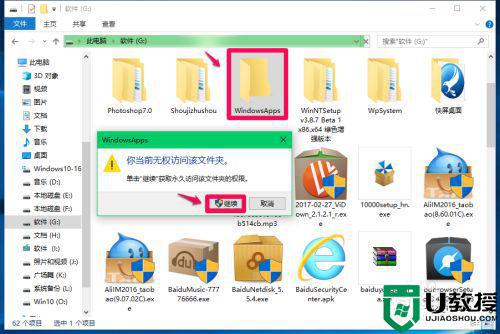
14、Windows Apps文件夹可以打开了,按住Shift键,右键点击空白处,在右键菜单中点击【在此处打开PowerShell窗口】,则可以打开PowerShell窗口。
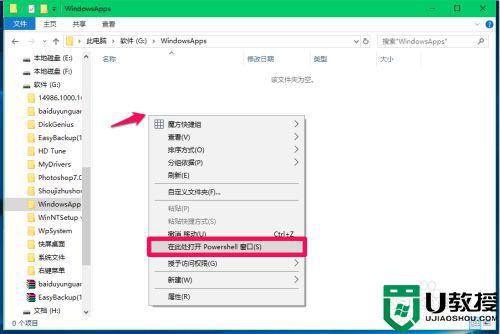
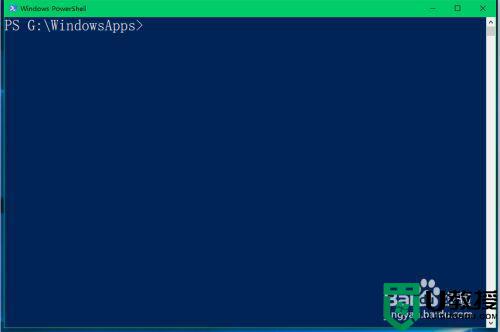
以上就是win7单击继续获取永久访问该文件夹的权限的解决方法,有出现同样的提示,可以按上面的方法来进行解决。
win7单击继续获取永久访问该文件夹的权限怎么解决相关教程
- win7提示单击继续获取永久访问怎么办
- win7提示您当前无权访问该文件夹单击继续获取解决方法
- win7无权访问该文件夹是什么情况 win7当前无权访问该文件夹解决方法
- win7共享文件夹没有权限访问共享文件夹怎么解决
- w7您当前无权访问该文件夹怎么办 win7无权访问该文件夹如何修复
- win7文件夹变绿没权限访问是什么情况 win7系统文件夹变成绿色无访问权限如何处理
- win7共享后无权限访问怎么办 win7共享后无权限访问文件夹怎么解决
- win7共享后无权限访问怎么办 win7共享后无权限访问文件夹怎么解决
- win7怎样获取administrator权限 win7获取获取管理员administrator权限的步骤
- 您当前无权访问该文件夹win7系统如何解决
- Win11怎么用U盘安装 Win11系统U盘安装教程
- Win10如何删除登录账号 Win10删除登录账号的方法
- win7系统分区教程
- win7共享打印机用户名和密码每次都要输入怎么办
- Win7连接不上网络错误代码651
- Win7防火墙提示“错误3:系统找不到指定路径”的解决措施
热门推荐
win7系统教程推荐
- 1 win7电脑定时开机怎么设置 win7系统设置定时开机方法
- 2 win7玩魔兽争霸3提示内存不足解决方法
- 3 最新可用的win7专业版激活码 win7专业版永久激活码合集2022
- 4 星际争霸win7全屏设置方法 星际争霸如何全屏win7
- 5 星际争霸win7打不开怎么回事 win7星际争霸无法启动如何处理
- 6 win7电脑截屏的快捷键是什么 win7电脑怎样截屏快捷键
- 7 win7怎么更改屏幕亮度 win7改屏幕亮度设置方法
- 8 win7管理员账户被停用怎么办 win7管理员账户被停用如何解决
- 9 win7如何清理c盘空间不影响系统 win7怎么清理c盘空间而不影响正常使用
- 10 win7显示内存不足怎么解决 win7经常显示内存不足怎么办

