Win10清理IE浏览器临时文件夹的详细步骤
IE浏览器不仅查找资料非常便捷,而且兼容性也不错,许多用户升级至win10系统也在使用IE浏览器,平时我们下载的文件会存放在IE浏览器临时文件夹中,长时间不清理容易造成浏览器卡顿,那么Win10怎么清理IE浏览器临时文件夹?快来看看设置方法。
1、一需要清楚系统中IE临时文件夹的位置;因为临时文件夹是一个隐藏文件夹,所以二是要设置IE临时文件夹为可显示状态;
Windows10系统IE临时文件夹路径:
C:UsersgongAppDataLocalMicrosoftWindowsINetCache
如何查看本机IE临时文件夹路径?
右键点击系统桌面左下角的【开始】,在开始菜单中点击【控制面板】;
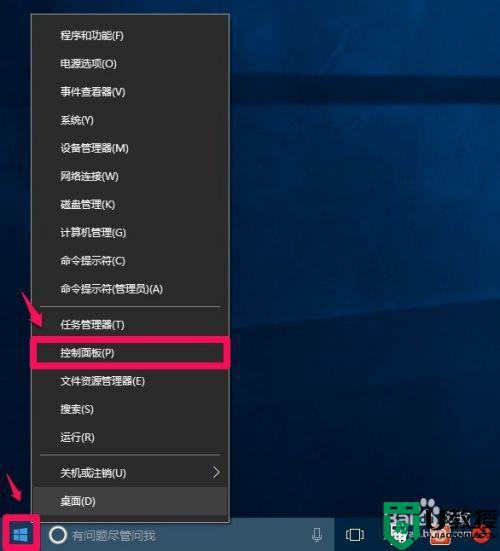
2、在打开的控制面板中,我们左键双击【Internet选项】;
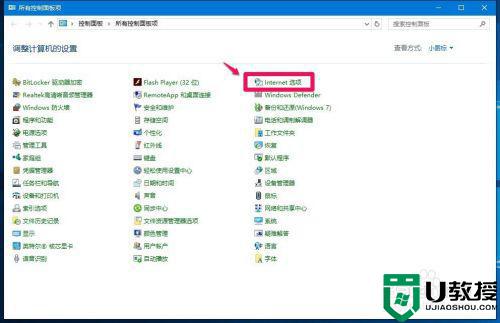
3、在Internet选项 属性窗口,点击【浏览历史记录】项中的【设置】;
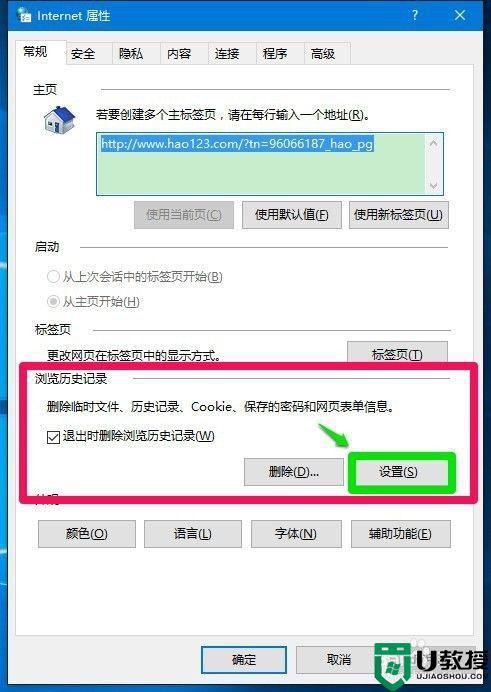
4、在网站数据设置窗口 -Internet临时文件 - 当前位置下的C:UsersgongAppDataLocalMicrosoftWindowsINetCache,即系统临时文件夹的路径。
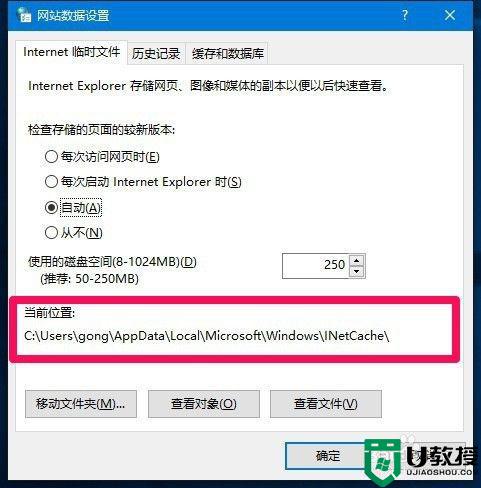
5、打开Windows10系统IE临时文件夹的方法
方法一:点击网站数据设置窗口 - Internet临时文件击下面的【查看文件】,可以打开IE临时文件夹 。
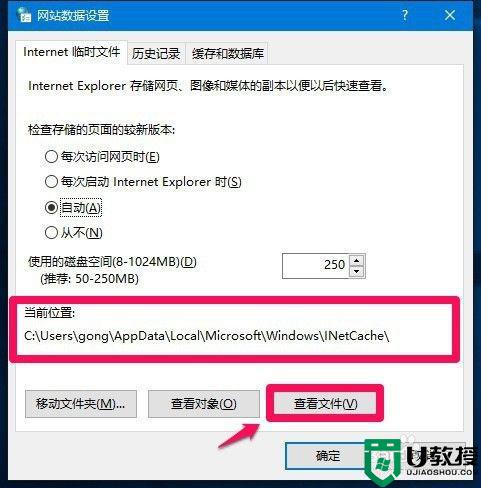
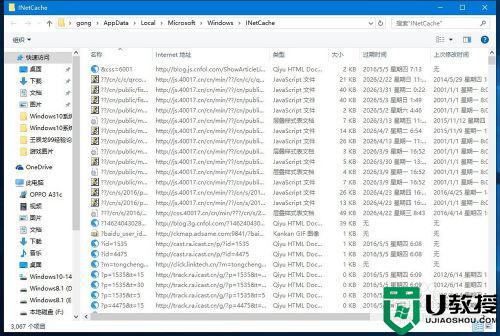
6、方法二:按C:UsersgongAppDataLocalMicrosoftWindowsINetCache路径打开临时文件夹。
进入资源管理器,点击【查看】-【选项】,打开文件夹选项;
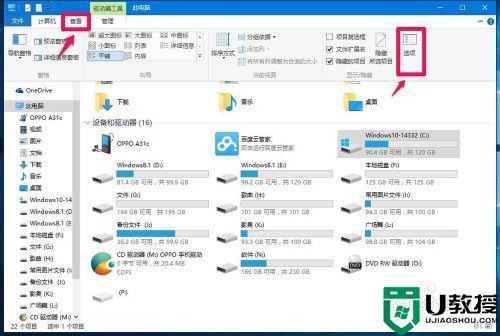
7、在文件夹选项窗口,点击【查看】,在查看下的高级设置栏中,去掉【隐藏受保护的操作系统文件】的勾和选择【显示隐藏的文件、文件夹和驱动器】,再点击:应用 - 确定;
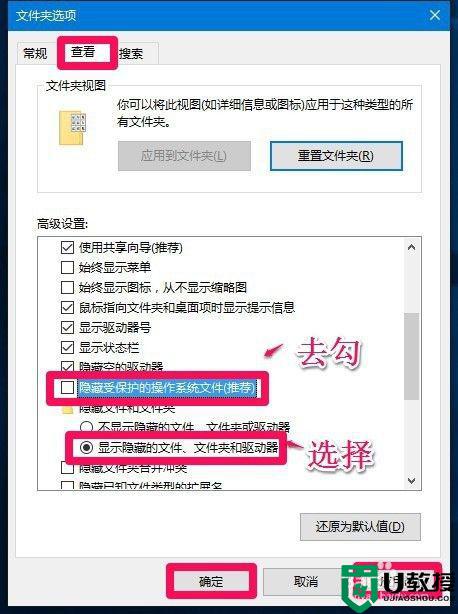
8、回到资源管理器窗口,依次展开C:UsersgongAppDataLocalMicrosoftWindowsINetCache,可以打开临时文件夹。
(注意:如果不在文件夹选项中去掉【隐藏受保护的操作系统文件】的勾和选择【显示隐藏的文件、文件夹和驱动器】,则在gong文件夹中就找不到AppData文件夹了。)
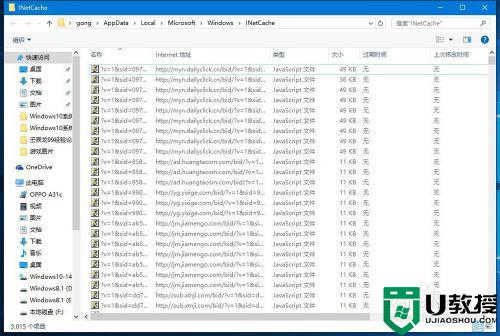
9、方法三:制作【IE临时文件夹】快捷方式,可以打开IE临时文件夹 。
右键点击系统桌面空白处,在右键菜单中点击【新建(W)】-【快捷方式(S)】复制C:UsersgongAppDataLocalMicrosoftWindowsINetCache
粘贴到请键入对象的位置(T)栏中,再点击:下一步(N);
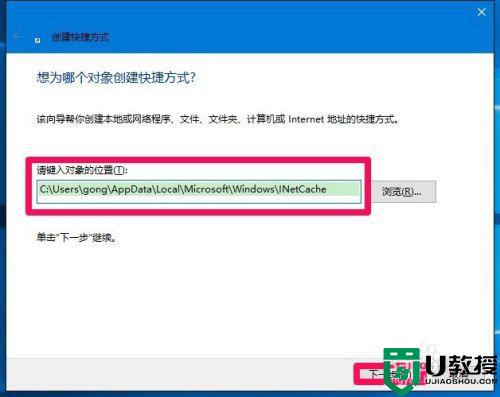
10、我们输入快捷方式的名称,如IE临时文件夹(也可以其他名称),点击:完成(F);
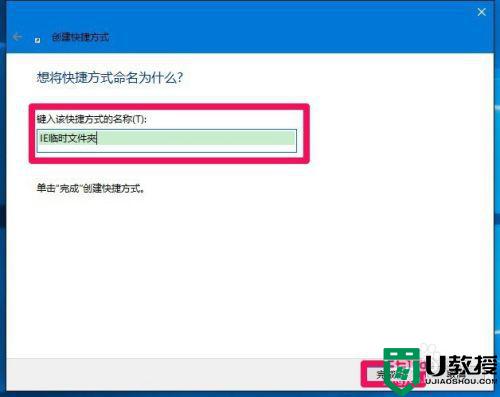
11、此时系统桌面上显示一个IE临时文件夹的图标,左键双击IE临时文件夹图标就可以打开IE临时文件夹。

12、Windows10系统IE临时文件的清理
方法一:在IE临时文件夹中删除IE临时文件。
打开了IE临时文件夹以后,可以删除IE临时文件,选择文件,右键点击,在右键菜单中点击【删除】。
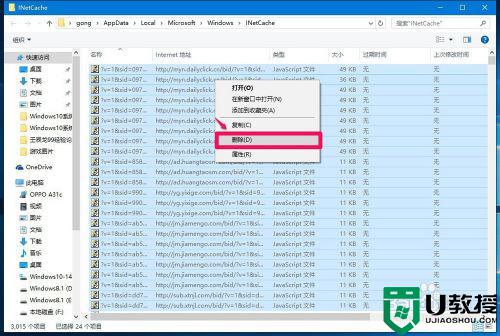
13、方法二:在资源管理器中进行磁盘清理。
进入资源管理器,右键点击C:磁盘,在右键菜单中点击【属性】;
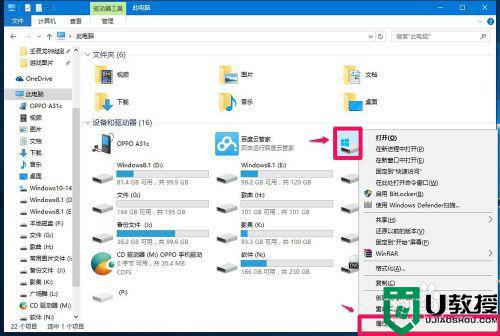 14在Windows-14332(C:)属性窗口,点击【磁盘清理】;
14在Windows-14332(C:)属性窗口,点击【磁盘清理】;
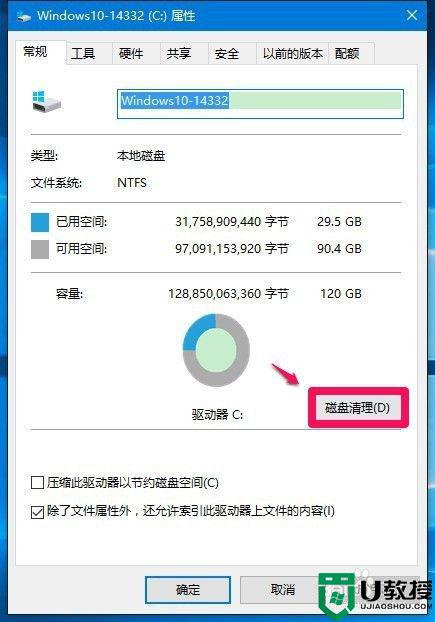
15、系统通过扫描以后,打开磁盘清理窗口,我们可以看到Internet临时文件有46.5MB,点击:确定,就可以清理Internet临时文件。
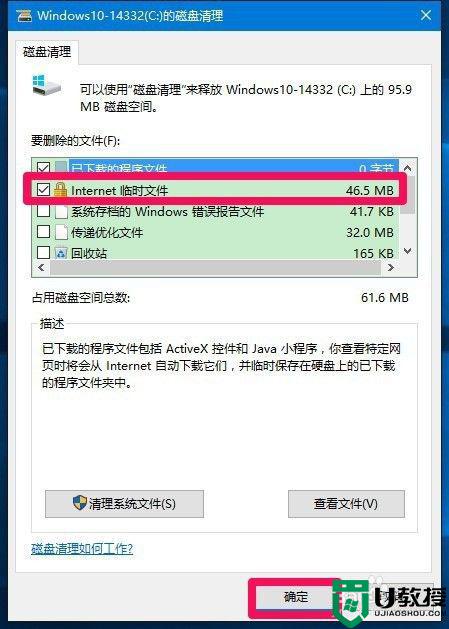
ie浏览器临时文件越来越大,电脑磁盘存储空间会变得越来越小,大家可以参考上述步骤清理Win10系统IE浏览器临时文件夹。
Win10清理IE浏览器临时文件夹的详细步骤相关教程
- 如何给Win10安装ie8浏览器 Win10安装ie8浏览器的详细步骤
- win10系统临时文件夹在哪 win10删除临时文件夹的方法
- win10系统文件记录怎么清除 删除win10文件记录的详细步骤
- win10升级edge浏览器版本的详细步骤
- 管理浏览器加载项window10的步骤 Win10系统IE浏览器怎样管理加载项
- window10清理c盘临时文件怎么操作 window10如何清理c盘临时文件
- win10系统2345浏览器怎么卸载最快 win10彻底卸载345浏览器的详细步骤
- win10修改临时文件生成目录的步骤 win10如何更改临时文件路径
- win10临时文件夹无写入权限不能安装怎么回事 win10安装软件提示临时文件夹无写入权限不能安装如何解决
- win10系统在哪里开启ie浏览器 win10开启ie浏览器的具体方法
- Win11如何替换dll文件 Win11替换dll文件的方法 系统之家
- Win10系统播放器无法正常运行怎么办 系统之家
- 李斌 蔚来手机进展顺利 一年内要换手机的用户可以等等 系统之家
- 数据显示特斯拉Cybertruck电动皮卡已预订超过160万辆 系统之家
- 小米智能生态新品预热 包括小米首款高性能桌面生产力产品 系统之家
- 微软建议索尼让第一方游戏首发加入 PS Plus 订阅库 从而与 XGP 竞争 系统之家
热门推荐
win10系统教程推荐
- 1 window10投屏步骤 windows10电脑如何投屏
- 2 Win10声音调节不了为什么 Win10无法调节声音的解决方案
- 3 怎样取消win10电脑开机密码 win10取消开机密码的方法步骤
- 4 win10关闭通知弹窗设置方法 win10怎么关闭弹窗通知
- 5 重装win10系统usb失灵怎么办 win10系统重装后usb失灵修复方法
- 6 win10免驱无线网卡无法识别怎么办 win10无法识别无线网卡免驱版处理方法
- 7 修复win10系统蓝屏提示system service exception错误方法
- 8 win10未分配磁盘合并设置方法 win10怎么把两个未分配磁盘合并
- 9 如何提高cf的fps值win10 win10 cf的fps低怎么办
- 10 win10锁屏不显示时间怎么办 win10锁屏没有显示时间处理方法

