win7系统保留分区怎么删除 win7如何删除系统保留分区
在win7镜像系统中,系统保留分区指的是微软系统在第一次管理硬盘的时候,保留用于存放系统引导文件的分区,因此一些用户为了扩展win7电脑中内存,就想要将保留分区进行删除,可是win7系统保留分区怎么删除呢?这里小编就来告诉大家win7删除系统保留分区操作方法。
推荐下载:win7专业版gho
具体方法:
在安装系统过程中删除
1、选中这个系统保留分区,选择删除,如果没有删除,点击驱动器选项(高级),然后再选择删除。
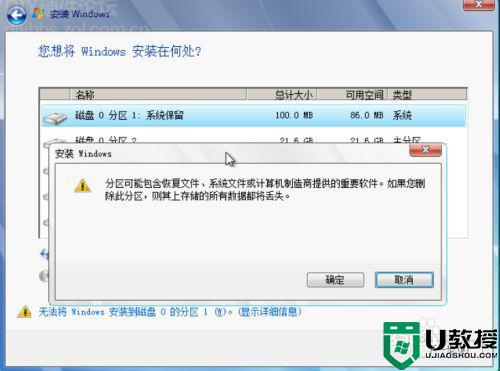
2、现在新建分区的选项又变得可选,就可以直接分出四个分区了。
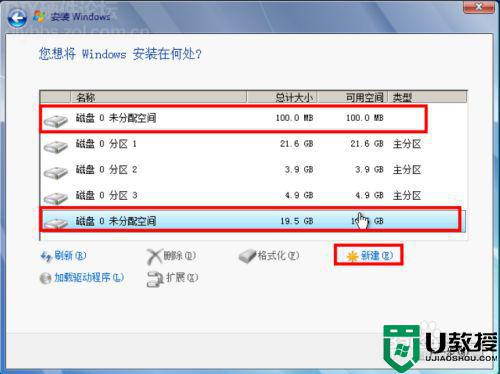
已装好系统删除系统保留分区
1、右键点击计算机,选择管理。

2、选择磁盘管理,点击系统保留分区,选择删除卷。
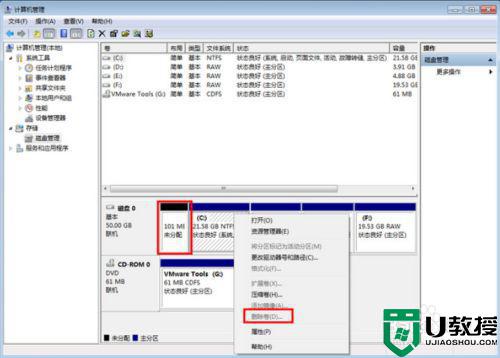
将系统保留分区删除后空出的空间分配到其它
1、下载并运行DiskGenius。
2、右键点击C盘,选择调整分区大小。
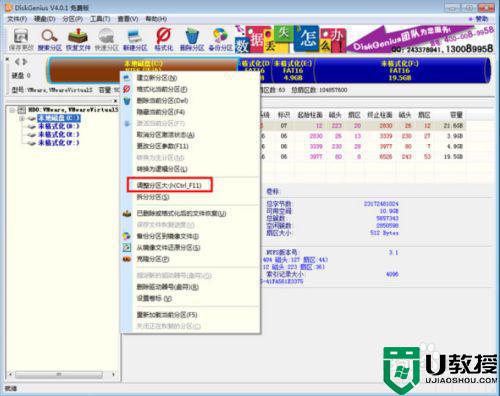
3、如下图所示,在分区前部的空间处,显示有100.97MB,将鼠标放到下图红框的位置,向左侧拉动鼠标。
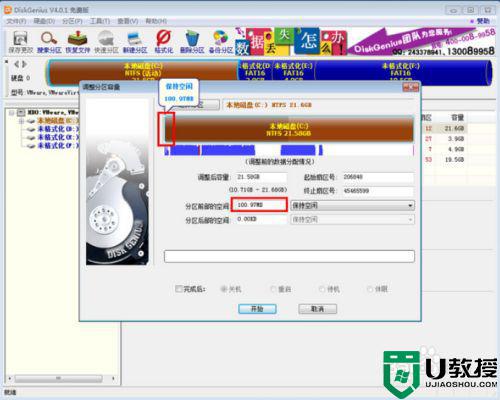
4、此时分区前部的空间会变成0.00KB,点击开始。

5、弹出提示框,马上就会重启,保存好正在打开的程序,最好把所有软件都退出,以免发生错误。
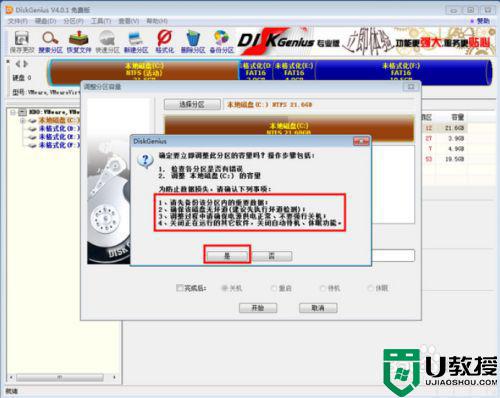
6、点击确定。
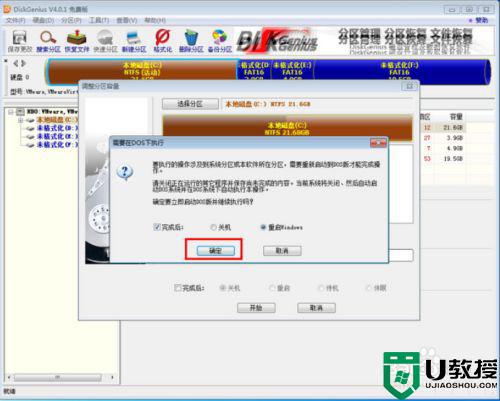
7、点击确定后,电脑会自动重启。
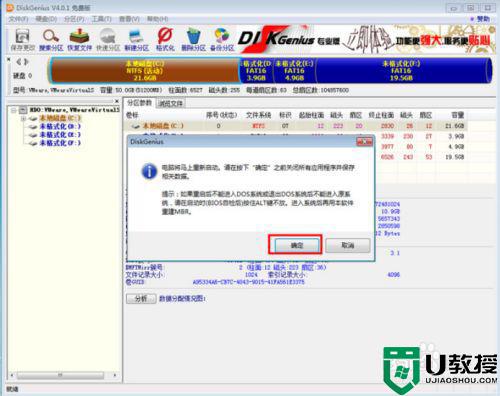
8、重启后会进入DOS模式,软件会自动调整分区大小,全程会自动处理,不需要操作,也最好别乱动,耐心等待处理完,处理完会重启电脑。
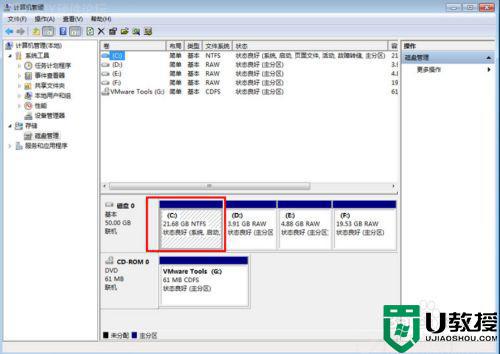
9、重启后打开磁盘管理,C盘之前的系统保留分区留下的空间没有了,已经都加到了C盘上。
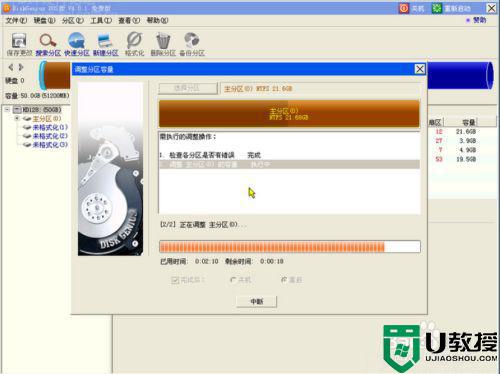
以上就是小编教大家的win7删除系统保留分区操作方法了,有需要的用户就可以根据小编的步骤进行操作了,希望能够对大家有所帮助。
win7系统保留分区怎么删除 win7如何删除系统保留分区相关教程
- win7保留分区删除怎么操作 win7系统如何删除保留分区
- win7重建系统保留分区设置方法 win7电脑如何创建系统保留分区
- win7如何删除硬盘分区 win7硬盘的系统分区怎么删除
- win7删除隐藏分区方法 win7隐藏系统分区怎么删除
- win7手动为系统保留分区分配盘符怎么设置
- win7删除100m分区方法 win7如何删除100m隐藏分区
- efi系统分区有什么用能删除吗 efi分区删除方法介绍
- efi系统分区有什么用能删除吗 efi分区删除方法介绍
- Win7安装版原版分区不产生100M保留分区的方法
- 如何解除Win7系统20%的系统保留宽带,提升电脑下载速度
- Win11怎么用U盘安装 Win11系统U盘安装教程
- Win10如何删除登录账号 Win10删除登录账号的方法
- win7系统分区教程
- win7共享打印机用户名和密码每次都要输入怎么办
- Win7连接不上网络错误代码651
- Win7防火墙提示“错误3:系统找不到指定路径”的解决措施
win7系统教程推荐
- 1 win7电脑定时开机怎么设置 win7系统设置定时开机方法
- 2 win7玩魔兽争霸3提示内存不足解决方法
- 3 最新可用的win7专业版激活码 win7专业版永久激活码合集2022
- 4 星际争霸win7全屏设置方法 星际争霸如何全屏win7
- 5 星际争霸win7打不开怎么回事 win7星际争霸无法启动如何处理
- 6 win7电脑截屏的快捷键是什么 win7电脑怎样截屏快捷键
- 7 win7怎么更改屏幕亮度 win7改屏幕亮度设置方法
- 8 win7管理员账户被停用怎么办 win7管理员账户被停用如何解决
- 9 win7如何清理c盘空间不影响系统 win7怎么清理c盘空间而不影响正常使用
- 10 win7显示内存不足怎么解决 win7经常显示内存不足怎么办

