win11怎么分盘 win11系统分盘方法介绍
更新时间:2023-03-22 08:40:43作者:huige
有已经在用win11系统的朋友发现电脑只有一个c盘,不分区的话对他们的存储和操作都很不方便,所以最近有很多朋友在问win11怎么分区。其实具体操作方法很简单。如果你需要,来跟随边肖看下面的教程。
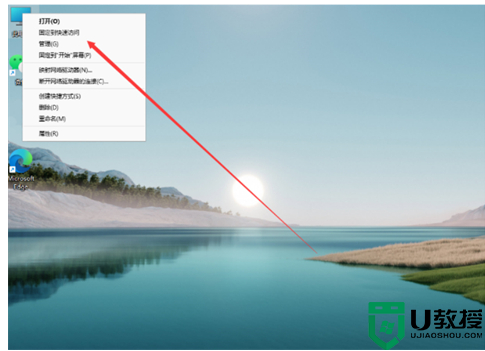
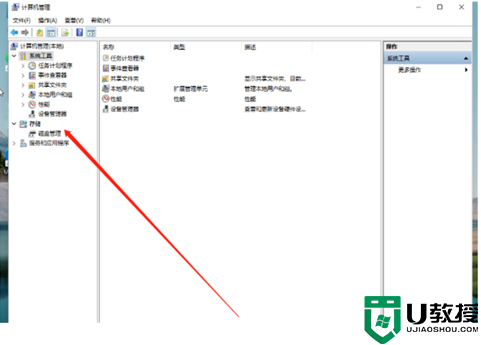
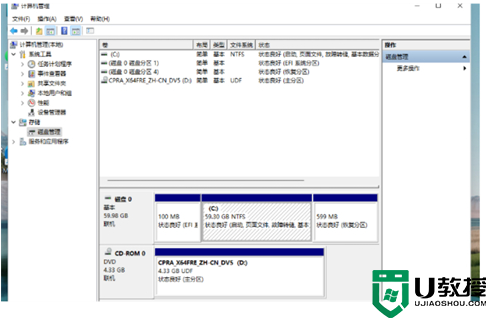
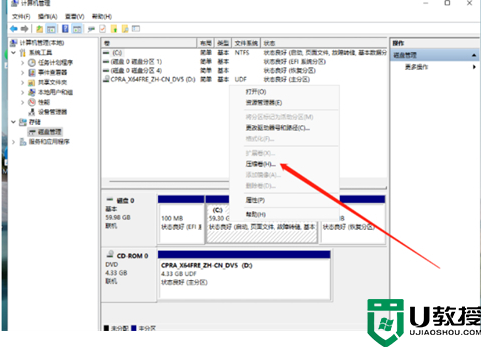
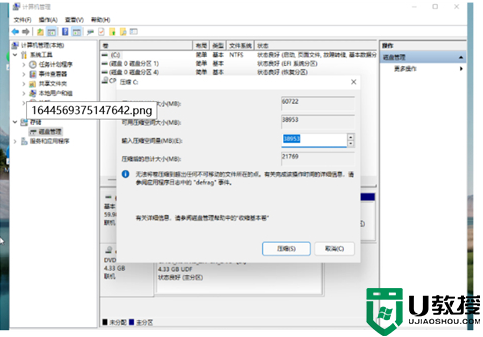
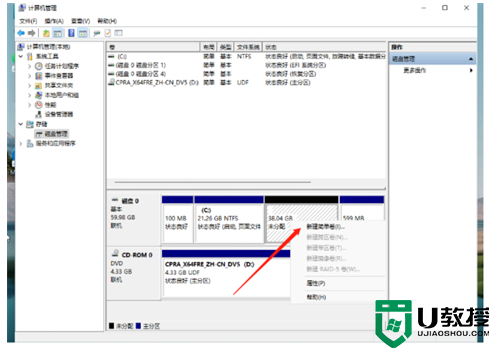
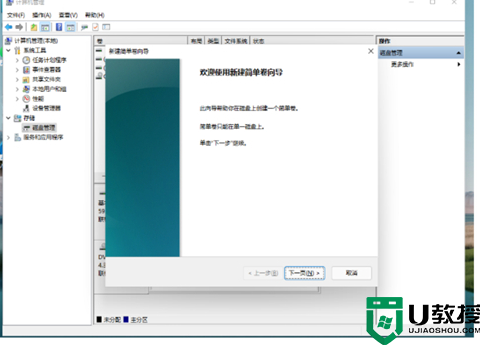

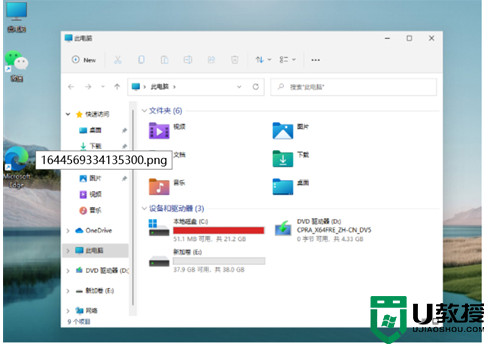
工具/原材料
系统版本:windows11系统
品牌型号:联想电脑
win11如何划分磁盘
1.用鼠标右键打开这台电脑,然后在出现的选项中单击管理。
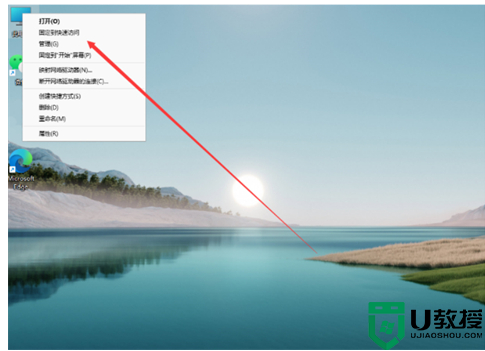
2.进入此页面后,我们点击左侧的【磁盘管理】功能。
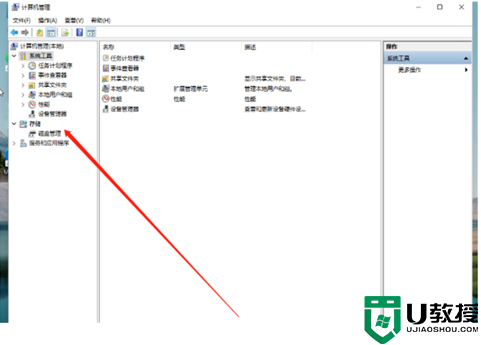
3.这时候我们需要需要分区的硬盘,右键。
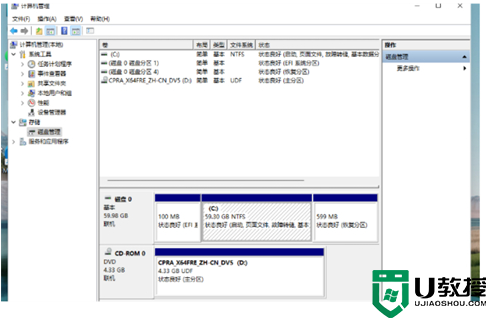
4.然后在选中的条目中,会出现一个【压缩卷】的选项,我们点击进入。
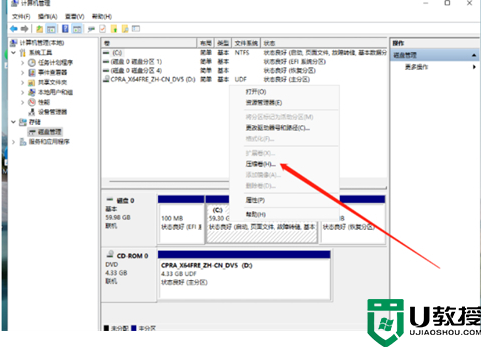
5.在打开的页面中,我们输入要分区的容量。输入后,点击页面底部的【压缩】。
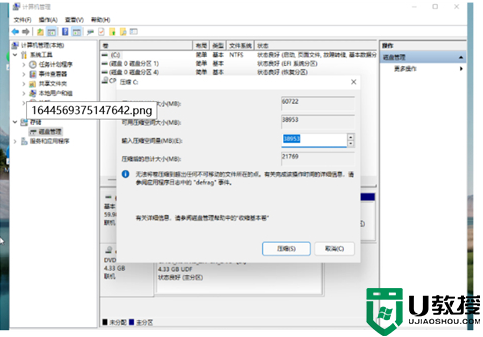
6.压缩完成后,磁盘区域中将出现一个未分配的磁盘分区。右键单击并在出现的选项中单击[新建简单卷]。
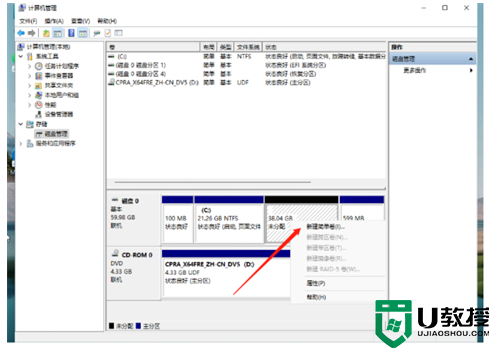
7.我们进入新建简单卷向导,然后单击下一步。
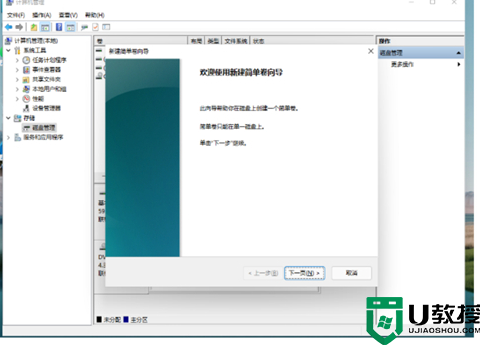
8.将磁盘格式更改为NTFS。

9.最后,我们进入这台pc的主页面,你可以看到新建的硬盘分区。
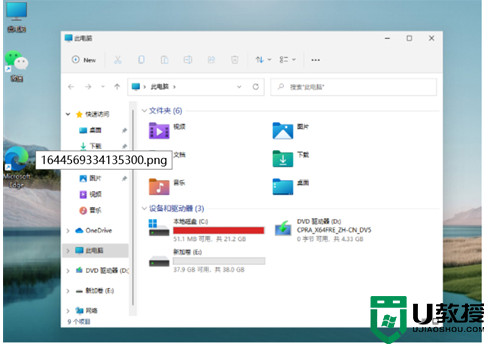
总结:
1.用鼠标右键打开这台电脑,然后在出现的选项中单击管理。
2.进入此页面后,我们点击左侧的【磁盘管理】功能。
3.这时候我们需要需要分区的硬盘,右键。
4.然后在选中的条目中,会出现一个【压缩卷】的选项,我们点击进入。
5.在打开的页面中,我们输入要分区的容量。输入后,点击页面底部的【压缩】。
6.压缩完成后,磁盘区域中将出现一个未分配的磁盘分区。右键单击并在出现的选项中单击[新建简单卷]。
7.我们进入新建简单卷向导,然后单击下一步。
8.将磁盘格式更改为NTFS。
9.最后,我们进入这台pc的主页面,你可以看到新建的硬盘分区。
win11怎么分盘 win11系统分盘方法介绍相关教程
- win11系统分盘如何重新分盘 win11分盘分错了怎么重新分盘
- win11系统512g分盘c盘分多大 win11系统512g分盘合理大小
- win11系统512g分盘c盘分多大 win11系统512g分盘合理大小
- win11磁盘怎么分区 win11系统磁盘分区的步骤
- Win11怎么把C盘分成几个盘?Win11电脑磁盘分区的方法
- win11系统分盘后C盘容量小了怎么扩大 win11重新分区把C盘容量扩大的方法
- 如何手动给win11磁盘分区 高手教你给win11磁盘分区的方法
- windows11怎么分盘 win11系统分盘的详细步骤
- win11分盘教程c盘怎么分 新电脑只有一个c盘怎么分区
- win11分盘教程c盘怎么分 新电脑只有一个c盘怎么分区
- Windows 11系统还原点怎么创建
- win11系统提示管理员已阻止你运行此应用怎么解决关闭
- win11internet选项在哪里打开
- win11右下角网络不弹出面板
- win11快捷方式箭头怎么去除
- win11iso文件下好了怎么用
win11系统教程推荐
- 1 windows11 中文怎么设置 win11语言设置中文的方法
- 2 怎么删除win11系统的所有无用文件 Win11删除多余系统文件的方法
- 3 windows11 任务栏设置全透明方法 win11任务栏全透明如何设置
- 4 Win11系统搜索不到蓝牙耳机设备怎么回事 window11搜索不到蓝牙耳机如何解决
- 5 win11如何解决任务管理器打不开 win11任务管理器打不开解决教程
- 6 win11序列号激活码2022年最新永久 免费没过期的win11激活码大全
- 7 win11eng键盘不好用怎么删除 详解删除win11eng键盘的方法
- 8 Win11时间图标不见的两种恢复方法
- 9 win11安装不上Autocad软件怎么回事 win11安装不上Autocad软件的处理方法
- 10 万能的Win11专业版激活码大全 Win11专业版激活密钥神key

