win7电脑设置热点共享网络怎么操作 win7电脑怎么设置wifi无线热点
更新时间:2023-04-19 08:33:37作者:huige
当我们想使用无线网络时,如果手头没有路由器,可以直接用电脑完成wifi热点共享的设置。但是很多用户不知道如何在win7电脑上设置热点共享网络。今天,边肖将通过详细的图形教程为您讲解如何在win7电脑上设置wifi无线热点。有需要的用户来看看。
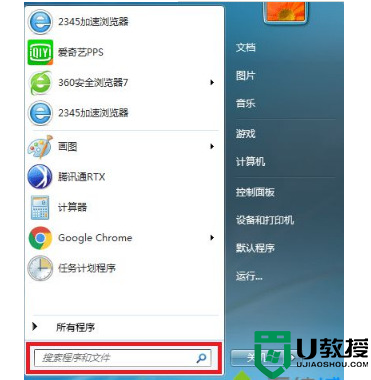
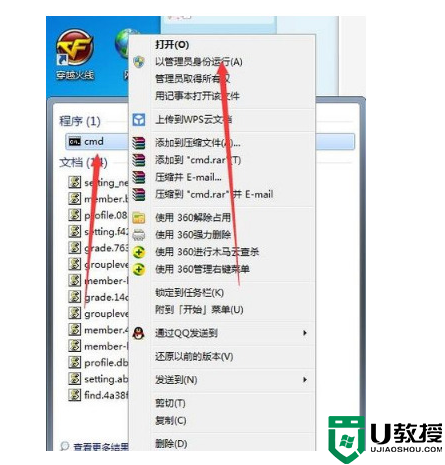
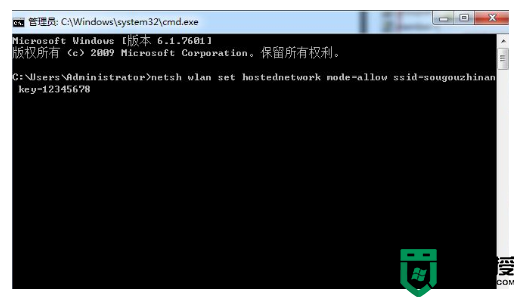
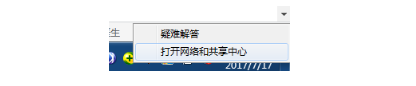
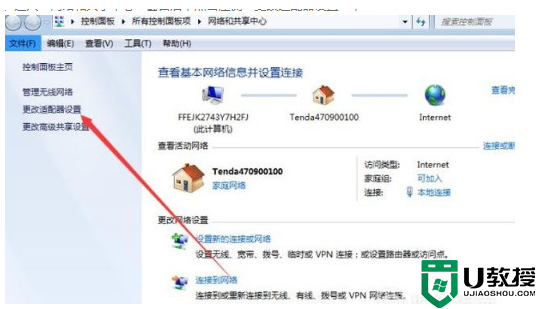
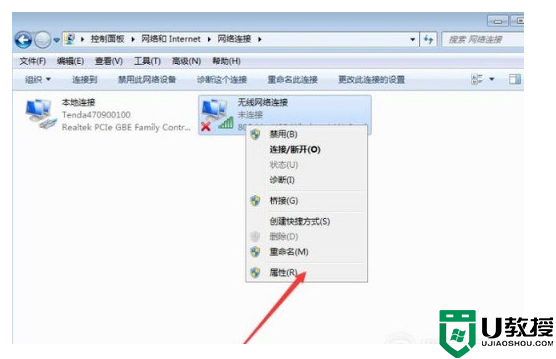
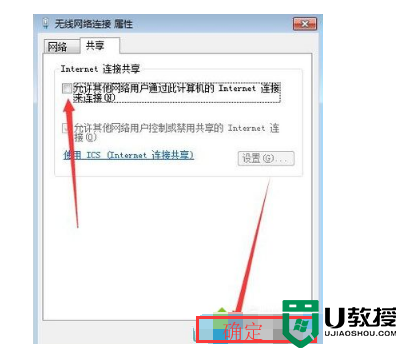
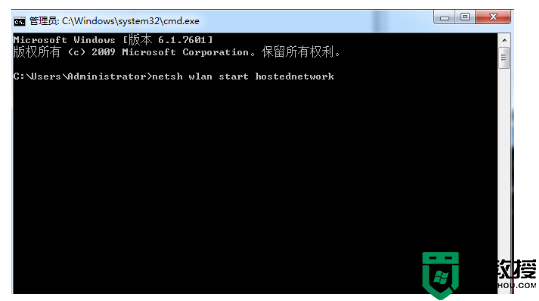
如何在win7电脑上设置热点共享网络?
具体步骤如下:
1.要想打开wifi热点,首先要有无线网卡。笔记本电脑自带这个功能。台式电脑需要购买u盘网卡共享wifi,用户可以在网上购买。首先,按键盘上的windows键打开开始菜单,在其下方的搜索栏中输入“cmd”并点击放大镜图标进行搜索;
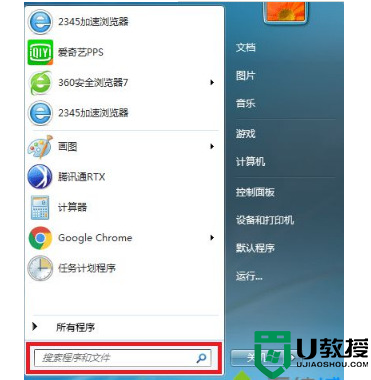
2.在搜索结果中找到CMD程序后,点击鼠标右键打开菜单,选择“以管理员身份运行”;
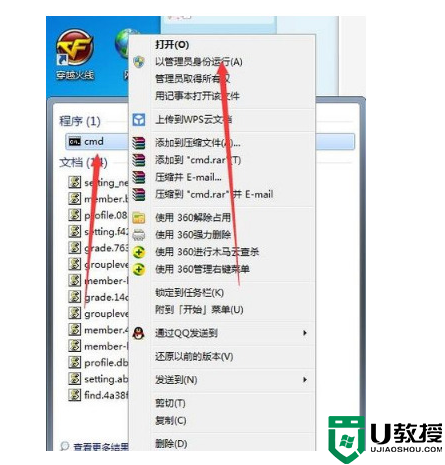
3.打开命令提示符后,输入“netsh WLAN set hosted network mode = allowsid = wifi name key = wifi password”,例如“netsh WLAN set hosted network mode = allowsid = sougouzhinan key = 12345678”,然后回车;
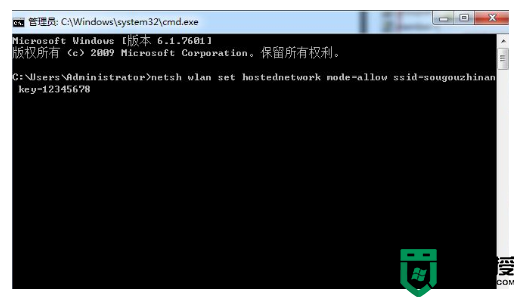
4.成功后返回桌面,右击电脑桌面右下角的网络连接图标,在弹出菜单中选择“打开网络和共享中心”;
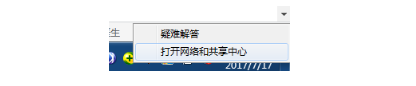
5.进入网络和共享中心窗口后,点击左侧的“更改适配器设置”;
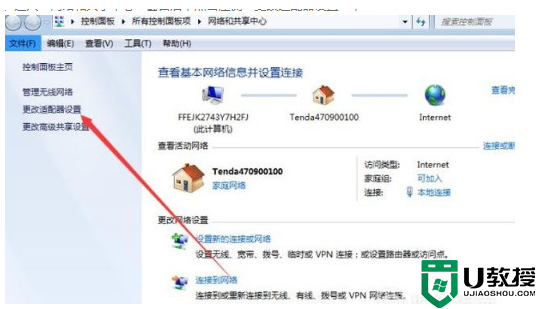
6.进入“网络连接”窗口后,右键点击右边的“无线网络连接”打开菜单,选择“属性”;
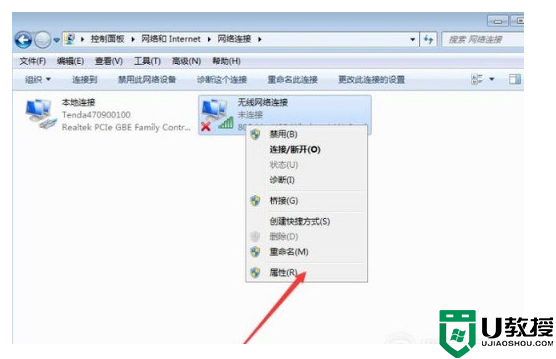
7.进入“无线网络连接属性”窗口后,切换到“共享”选项卡,勾选“允许其他网络用户通过此计算机的Internet连接进行连接”前面的复选框,然后点击确定;
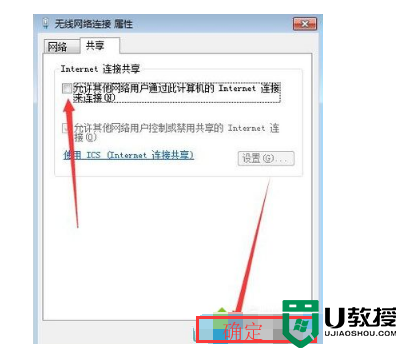
8.然后打开命令提示符,键入“netsh wlan start hostednetwork”并按回车键。
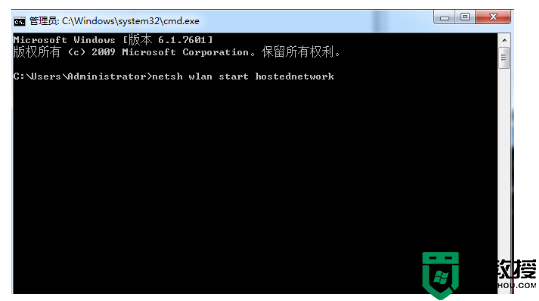
以上是win7电脑中设置热点共享网络的方法介绍,希望对所有用户有所帮助。
win7电脑设置热点共享网络怎么操作 win7电脑怎么设置wifi无线热点相关教程
- win7设置无线热点方法 win7怎样设置无线共享
- win7如何建立wifi热点 win7设置无线热点的方法
- win7笔记本电脑如何设置热点 win7怎么设置热点
- 电脑window7怎么变热点 win7电脑怎样设置成热点
- 怎么把win7电脑变成wifi热点 win7如何把电脑变成wifi热点
- Win7旗舰版怎么设置wifi热点?
- win7电脑开热点给手机用怎么设置 win7电脑如何开启热点给手机
- win7笔记本创建热点怎么设置 win7笔记本如何创建热点
- win7电脑怎么开热点 如何用win7电脑开热点
- 电脑win7热点资讯怎么关闭 win7如何关闭电脑今日热点
- Win11怎么用U盘安装 Win11系统U盘安装教程
- Win10如何删除登录账号 Win10删除登录账号的方法
- win7系统分区教程
- win7共享打印机用户名和密码每次都要输入怎么办
- Win7连接不上网络错误代码651
- Win7防火墙提示“错误3:系统找不到指定路径”的解决措施
win7系统教程推荐
- 1 win7电脑定时开机怎么设置 win7系统设置定时开机方法
- 2 win7玩魔兽争霸3提示内存不足解决方法
- 3 最新可用的win7专业版激活码 win7专业版永久激活码合集2022
- 4 星际争霸win7全屏设置方法 星际争霸如何全屏win7
- 5 星际争霸win7打不开怎么回事 win7星际争霸无法启动如何处理
- 6 win7电脑截屏的快捷键是什么 win7电脑怎样截屏快捷键
- 7 win7怎么更改屏幕亮度 win7改屏幕亮度设置方法
- 8 win7管理员账户被停用怎么办 win7管理员账户被停用如何解决
- 9 win7如何清理c盘空间不影响系统 win7怎么清理c盘空间而不影响正常使用
- 10 win7显示内存不足怎么解决 win7经常显示内存不足怎么办

