win7桌面宽带连接图标不见了怎么办 win7怎么创建宽带连接快捷方式到桌面
更新时间:2023-04-19 08:30:49作者:huige
很多用户在使用windows7系统的过程中,发现桌面原来的宽带连接快捷图标不见了,直接上网非常麻烦。那么如何找回这个功能,创建桌面的快捷方式呢?今天,边肖将为您讲解win7创建桌面宽带连接快捷方式的详细步骤。有需要的用户来看看。
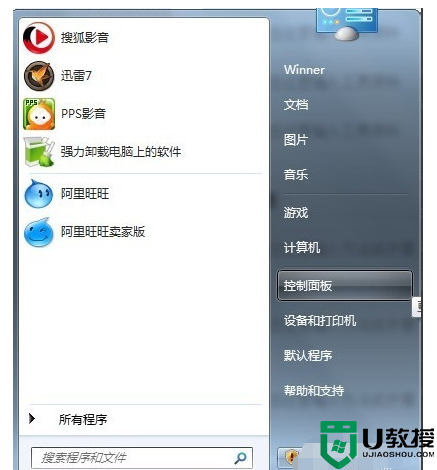
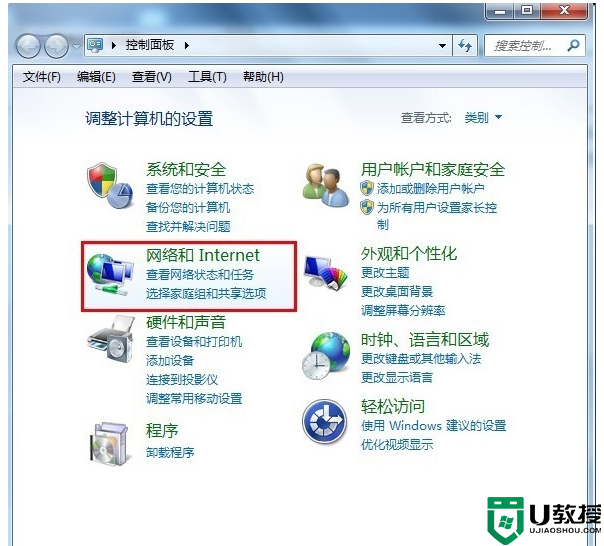
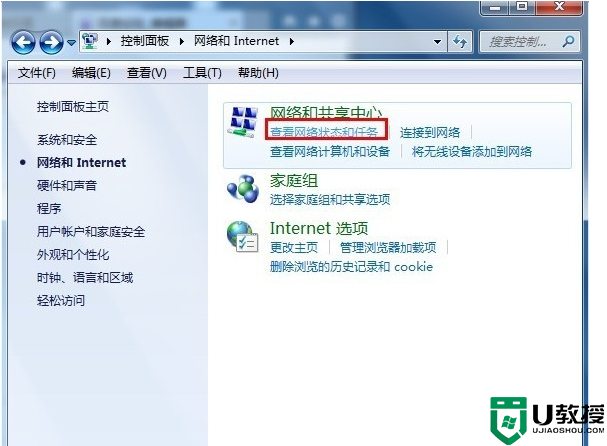
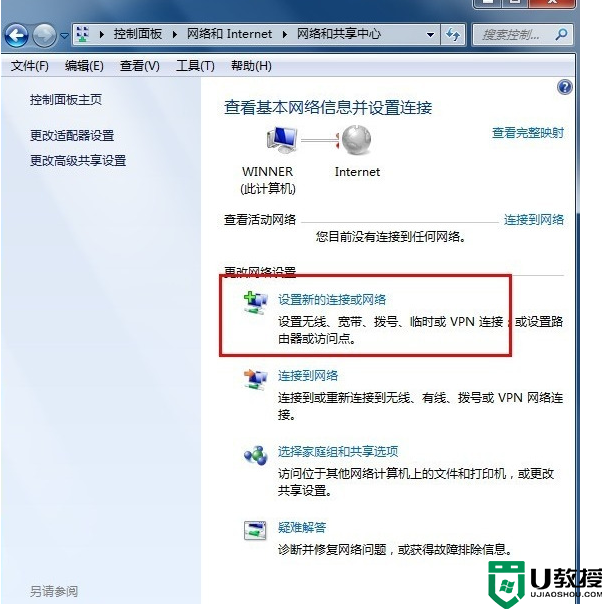
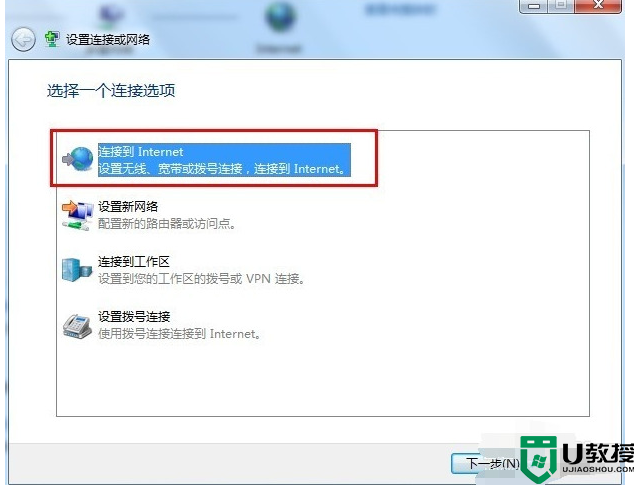
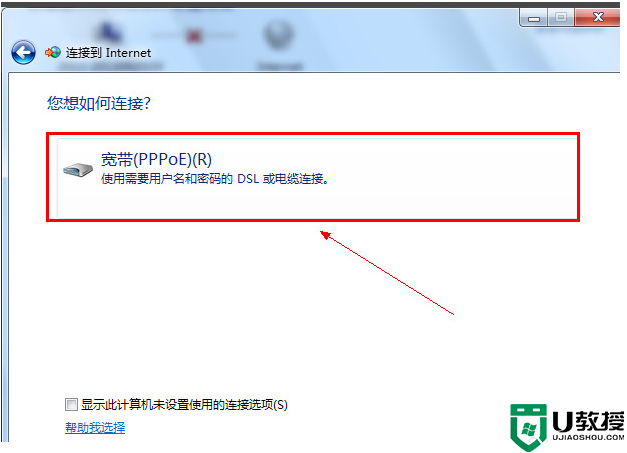
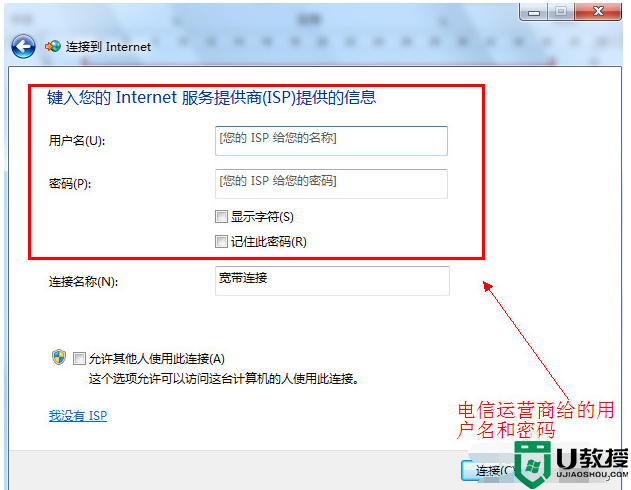
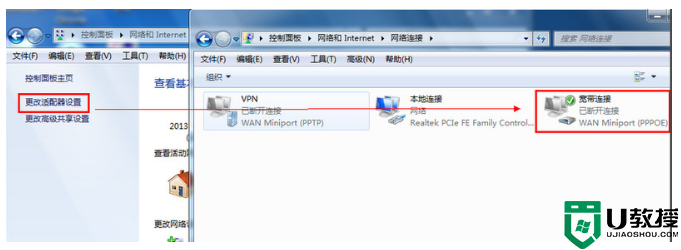
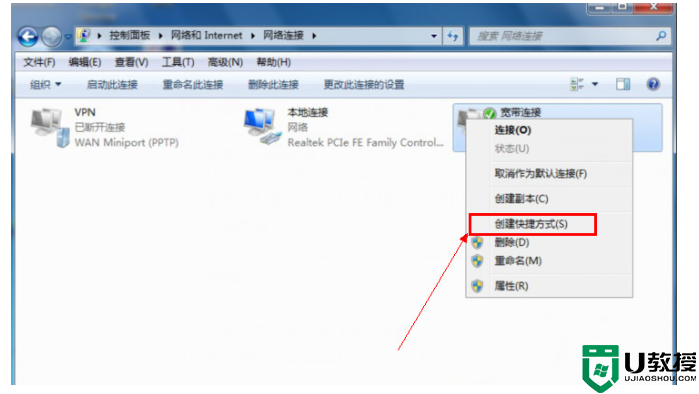
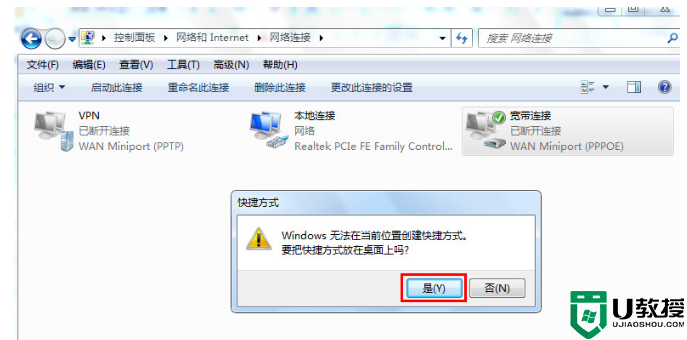
win7如何创建桌面宽带连接快捷方式
具体步骤如下:
1.点击左下角的开始图标,在菜单中选择控制面板。
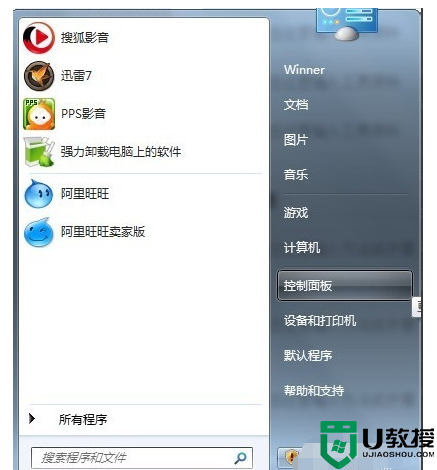
2.打开控制面板后,选择“网络互联网”。
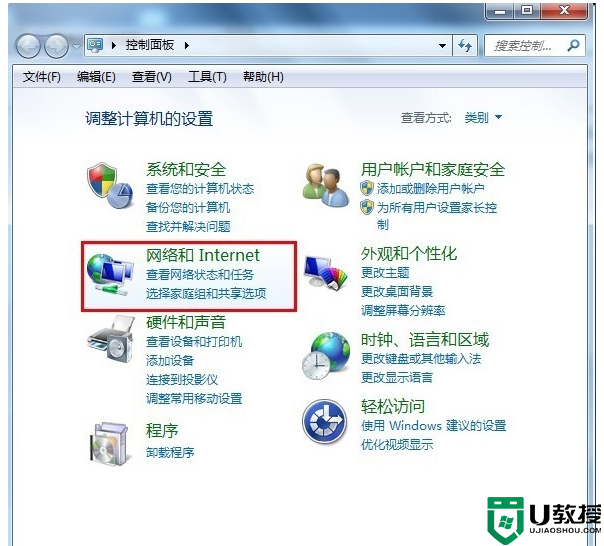
3.选择“查看网络状态和任务”。
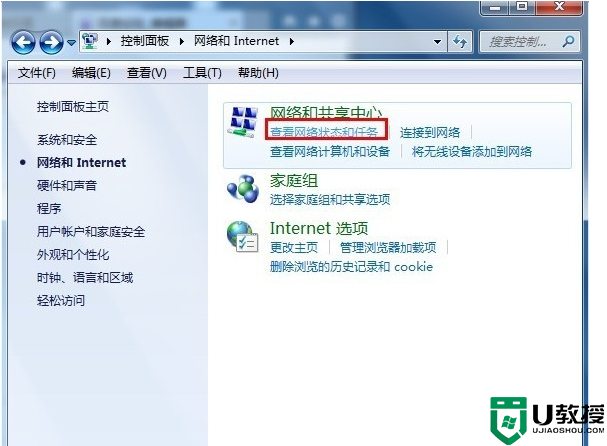
4.选择“设置新的连接或网络”。
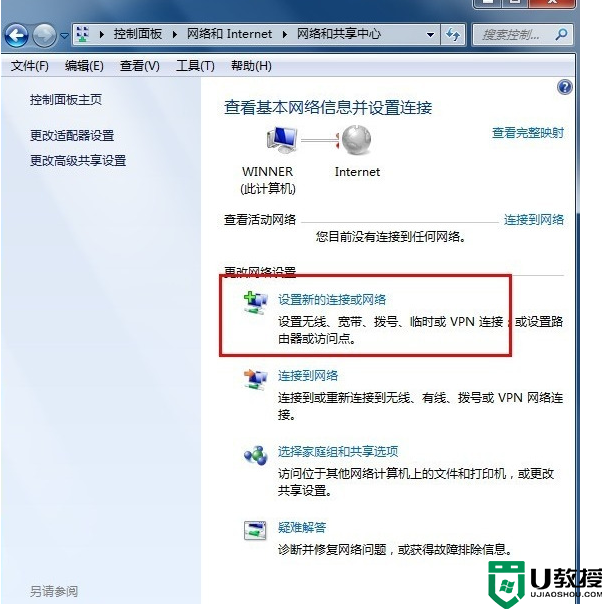
5.设置连接或网络,选择第一个,然后单击下一步。
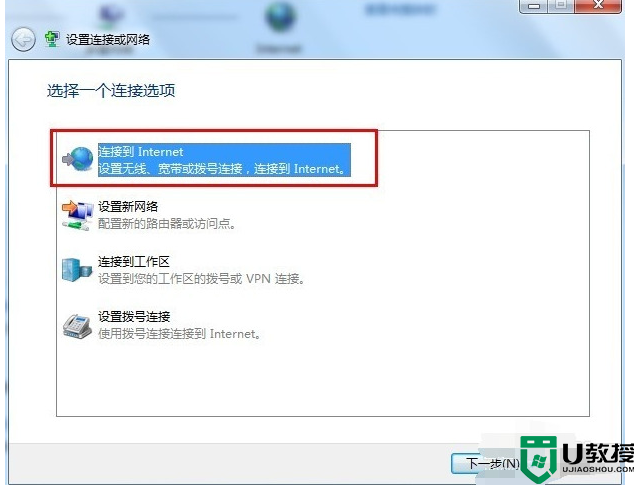
6.接下来,将显示连接到网络的方式。单击[宽带(PPPOE)(R)]。
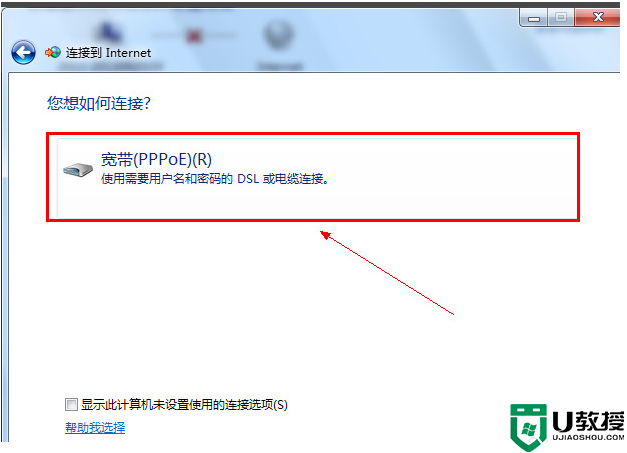
7.输入电信运营商提供的用户名和密码。建议勾选【记住这个密码】,这样下次连接时就不需要重新输入密码了。
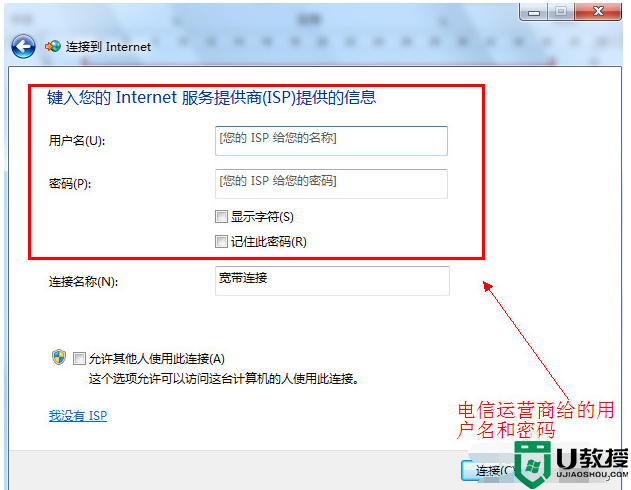
8.单击“下一步”后,您可以连接到网络。新的宽带连接成功后,宽带连接将显示在[更改适配器设置]中。
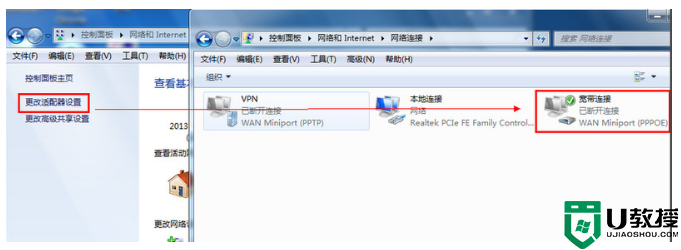
9.右键单击宽带连接并选择创建快捷方式。
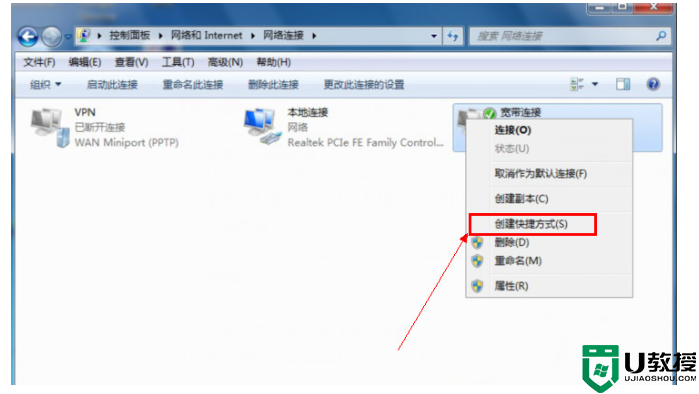
10.继续单击是以确认快速操作的创建。
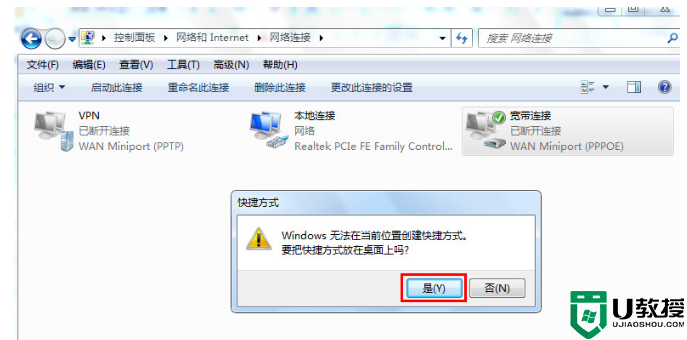
11.回到桌面,你可以看到宽带连接出现在桌面上。
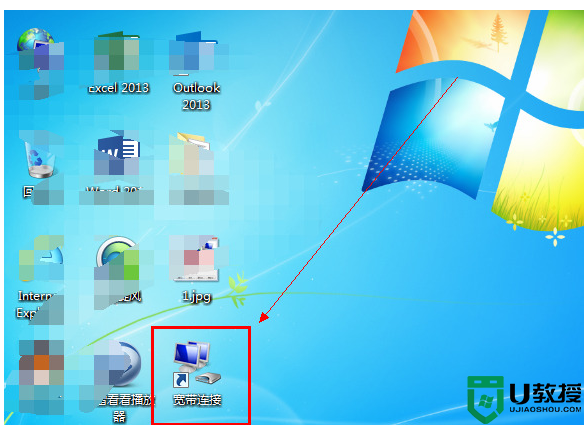
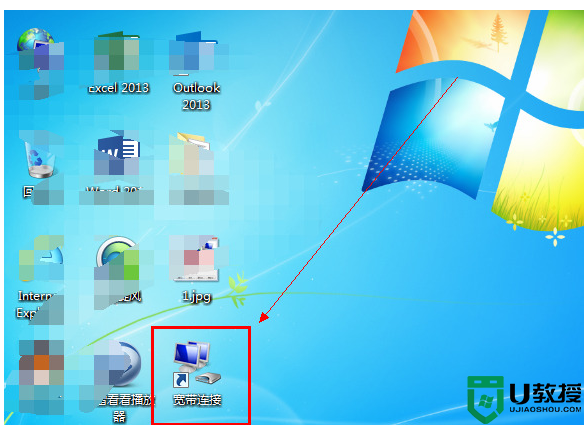
以上是win7桌面宽带连接缺失图标的解决方法,希望对所有用户有所帮助。
win7桌面宽带连接图标不见了怎么办 win7怎么创建宽带连接快捷方式到桌面相关教程
- Win7宽带连接创建不了|win7无法创建网络连接解决方法
- Win7开机自动宽带连接设置方法(不显示宽带连接界面)
- windows7的网络连接怎么创建 win7旗舰版如何创建宽带连接
- win7开机没看到宽带连接图标怎么回事 win7开机没看到宽带连接图标的设置方法
- 误删win7宽带连接图标如何重建 误删win7宽带连接图标的恢复方法
- win7宽带连接显示651怎么办 win7宽带连接显示651怎么解决
- window7怎么宽带连接 window7怎么建立宽带连接
- win7宽带连接651解决方法 win7宽带连接错误651怎么解决
- win7宽带连接711怎么解决 win7宽带连接提示错误解决方法
- Win7宽带连接错误678 宽带连接不上终极解决方法
- Win11怎么用U盘安装 Win11系统U盘安装教程
- Win10如何删除登录账号 Win10删除登录账号的方法
- win7系统分区教程
- win7共享打印机用户名和密码每次都要输入怎么办
- Win7连接不上网络错误代码651
- Win7防火墙提示“错误3:系统找不到指定路径”的解决措施
win7系统教程推荐
- 1 win7电脑定时开机怎么设置 win7系统设置定时开机方法
- 2 win7玩魔兽争霸3提示内存不足解决方法
- 3 最新可用的win7专业版激活码 win7专业版永久激活码合集2022
- 4 星际争霸win7全屏设置方法 星际争霸如何全屏win7
- 5 星际争霸win7打不开怎么回事 win7星际争霸无法启动如何处理
- 6 win7电脑截屏的快捷键是什么 win7电脑怎样截屏快捷键
- 7 win7怎么更改屏幕亮度 win7改屏幕亮度设置方法
- 8 win7管理员账户被停用怎么办 win7管理员账户被停用如何解决
- 9 win7如何清理c盘空间不影响系统 win7怎么清理c盘空间而不影响正常使用
- 10 win7显示内存不足怎么解决 win7经常显示内存不足怎么办

