win10系统找不到指定文件的解决方法
更新时间:2023-02-13 08:28:30作者:admin
当我们使用win10电脑在文件浏览器搜索栏中搜索一个文件时,系统提示找不到指定的文件。我们能做什么?下面小编找到了win10系统找不到指定文件的10个解决方案,希望能帮到你!
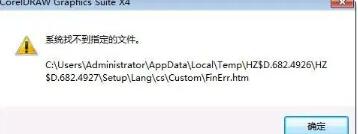
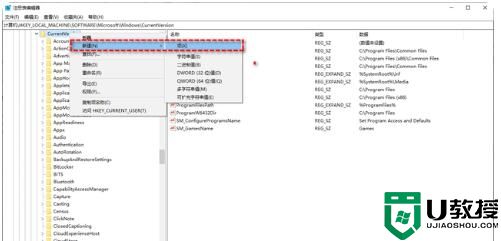
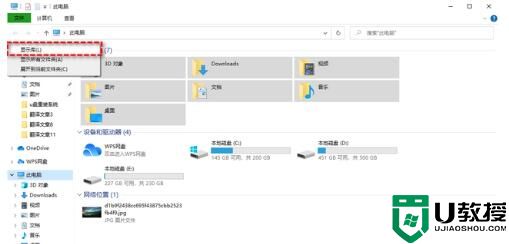
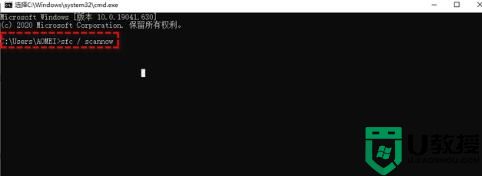
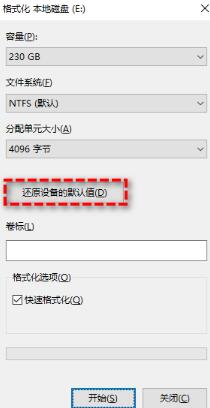
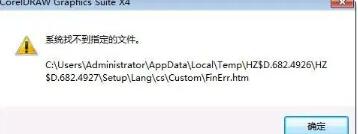
问题的原因是什么?
系统找不到指定文件的原因有很多。边肖给你找了几个常见的原因,详细列举如下:
1.系统文件丢失或损坏。
2.接触不良导致的连接问题。
3.司机失踪了。
4.注册表不正常。
5.驱动程序中缺少文件。
6.特定软件所需的特定文件丢失或损坏。
7.文件权限设置不正确。
等等......
虽然我不知道你问题的具体原因是什么,但你可以在下面边肖提供的10个解决方案中,根据你的实际情况找到更合适的解决方案。
Win10系统找不到指定文件的10个解决方案。
方法1:修改注册表。
注册表是微软Windows中一个重要的数据库,用来存储系统和应用程序的设置信息,所以我们可以通过修改注册表来修复系统找不到指定文件的问题。
1.按下组合键“Win+R”打开“Run”。
2.输入“regedit”并按“Enter”键。
3.找到位置
HKEY _ LOCAL _ MACHINE \ SOFTWARE \ Microsoft \ Windows \当前版本.
4.展开“CurrentVersion”选项,查看其下是否有“RunOnce”。如果没有,请右键单击“当前版本”,选择“新建”>“项目”。
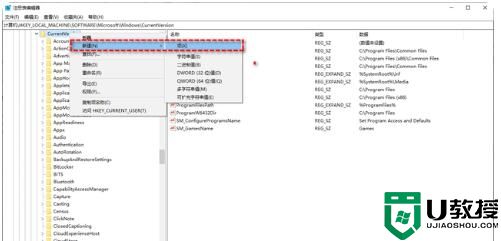
5.输入“RunOnce”作为新项目的名称。
6.开仓。
HKEY _当前用户\软件\微软\ Windows \当前版本.
7.检查是否有“RunOnce”。如果没有,请重复上述步骤。
8、退出注册表编辑器,然后重启电脑,看看问题是否解决。
方法2:删除ProfileImagePath。
删除注册表中的ProfileImagePath也是一个很好的修复方案。
1.按下组合键“Win+R”打开“Run”。
2.输入“regedit”并按“Enter”键。
3.找到位置
HKEY _ LOCAL _ MACHINE \ SOFTWARE \ Microsoft \ windows nt \ current version \ profile list .
4.展开ProfileList项。浏览每个子项,并检查它在右侧窗口中是否有ProfileImagePath值。
5.如果某些子项中没有ProfileImagePath值,或者值数据为空,则需要删除该子项。
注:这个方法是网友提供的,据说可以解决“错误2系统找不到指定文件”的问题。
方法3:显示库文件夹
在Windows 10/11操作系统中,库文件夹默认是隐藏的。但是对于一些用户来说,显示Library文件夹可以帮助他们解决这个问题。
1.打开“这台电脑”。
2.右键单击左边空白处>选择“显示库”。
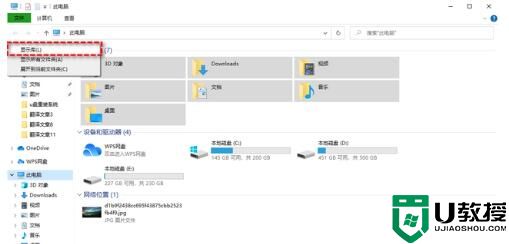
方法4:杀死病毒
感染病毒或安装了恶意软件的电脑也可能导致此问题,所以可以使用杀毒软件检查电脑是否感染了病毒或安装了恶意软件。
方法5:修复系统文件系统。
找不到指定文件的问题也可能是系统文件丢失或损坏造成的。您可以在命令提示符下使用sfc命令来检查和修复系统文件的完整性。
1.在桌面左下角的搜索框中输入“命令提示符”,然后选择“以管理员身份运行”。
2.在命令提示符下输入“sfc/scannow ”,然后按“Enter”。
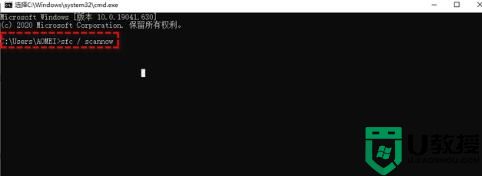
3.等待完成后,重新启动计算机,看看问题是否得到解决。
方法六,检查硬盘错误。
除了软件层面,硬件层面也不容忽视。很多时候,这样的问题都是硬盘错误造成的。您可以在命令提示符下使用chkdsk命令来检查和修复硬盘错误。
1.在桌面左下角的搜索框中输入“命令提示符”,然后选择“以管理员身份运行”。
2.在命令提示符下输入“chkdsk x:/f”(x代表要检测的驱动器号,请根据需要更改),然后按Enter键。
方法7:安装Windows update。
为什么Windows不断推出新的系统更新包?这是因为他们在不断解决系统问题,完善系统功能。因此,Windows update补丁还可以修复一些常见的硬件和软件错误。所以可以选择查看更新,将Windows更新到新版本,看看问题是否可以解决。
1.按组合键“Win+i”打开“设置”。
2.选择“更新和安全”,然后单击“检查更新”。
为了避免Windows update中的问题导致数据丢失,建议您提前备份计算机。
方法8:卸载并重新安装驱动程序。
司机也是一个不可忽视的重要原因。如果以上方法都不奏效,可以选择卸载并重新安装驱动来解决问题。
1.右键单击“这台电脑”,选择“管理”,然后单击“设备管理器”。
2.展开列表以查找有问题的设备。
3.右键单击设备,然后单击“卸载”。
4.选中“删除此设备的驱动程序软件”,然后单击“确认”。
5.重新安装驱动程序。
方法9:格式化
如果你的u盘出现了系统找不到指定文件的问题,你也可以选择使用格式化u盘的方法来修复问题。
1.打开这台电脑,右键单击目标设备并选择格式化。
2.勾选“恢复设备默认值”和“快速格式化”,然后点击“开始”,再点击“确认”,等待完成。
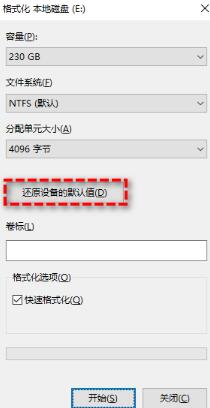
注意:如果格式化,u盘里的数据会被清空。请提前备份重要数据!
方法10。使用压缩软件。
这种方法适用于删除文件或文件夹时系统找不到指定文件的情况。
1.右键单击有问题的文件或文件夹,然后选择“添加到压缩文件...”。
2.选中“压缩后删除源文件”,然后单击“确定”。
- 上一篇: Win10提示文件系统错误的解决教程
- 下一篇: Win10如何扫描修复磁盘驱动器错误?
win10系统找不到指定文件的解决方法相关教程
- wniord10下载文件没有指定文路如何解决 win10系统找不到指定的路径怎么解决
- win10安装软件系统找不到指定文件夹的详细处理办法
- win10回收站文件如何还原到指定文件夹内 将win10回收站文件还原至指定文件夹的设置方法
- Win10系统无法重命名文件夹提示找不到指定文件类型如何修复
- win10卸载软件遇到“无法卸载,找不到指定模块“怎么办
- win10旋转锁定找不到如何解决 win10旋转锁定找不到的解决方法
- win10怎样搜索指定文件 win10搜索指定文件的详细步骤
- win10虚拟机找不到磁盘怎么弄 win10虚拟机找不到指定的磁盘如何解决
- win10 gpedit.msc找不到文件怎么回事 windows10找不到文件gpedit.msc如何解决
- win10系统软件无法打开提示找不到d3dx9 26.dll的解决方法
- Win11如何替换dll文件 Win11替换dll文件的方法 系统之家
- Win10系统播放器无法正常运行怎么办 系统之家
- 李斌 蔚来手机进展顺利 一年内要换手机的用户可以等等 系统之家
- 数据显示特斯拉Cybertruck电动皮卡已预订超过160万辆 系统之家
- 小米智能生态新品预热 包括小米首款高性能桌面生产力产品 系统之家
- 微软建议索尼让第一方游戏首发加入 PS Plus 订阅库 从而与 XGP 竞争 系统之家
win10系统教程推荐
- 1 window10投屏步骤 windows10电脑如何投屏
- 2 Win10声音调节不了为什么 Win10无法调节声音的解决方案
- 3 怎样取消win10电脑开机密码 win10取消开机密码的方法步骤
- 4 win10关闭通知弹窗设置方法 win10怎么关闭弹窗通知
- 5 重装win10系统usb失灵怎么办 win10系统重装后usb失灵修复方法
- 6 win10免驱无线网卡无法识别怎么办 win10无法识别无线网卡免驱版处理方法
- 7 修复win10系统蓝屏提示system service exception错误方法
- 8 win10未分配磁盘合并设置方法 win10怎么把两个未分配磁盘合并
- 9 如何提高cf的fps值win10 win10 cf的fps低怎么办
- 10 win10锁屏不显示时间怎么办 win10锁屏没有显示时间处理方法

