win7宽带连接711怎么解决 win7宽带连接提示错误解决方法
更新时间:2023-03-30 08:10:31作者:huige
相信大家在使用win7系统时遇到宽带连接问题都很头疼。毕竟,如果宽带连接出现问题,一般意味着我们无法使用互联网。很多小伙伴不知道怎么解决这个问题。最近有很多使用win7系统的小伙伴反映遇到了711的宽带连接错误代码,下面就和边肖一起去了解一下具体的操作方法吧。
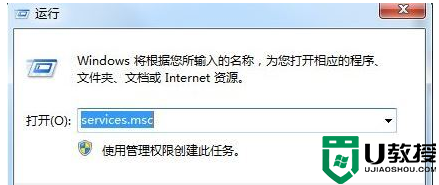
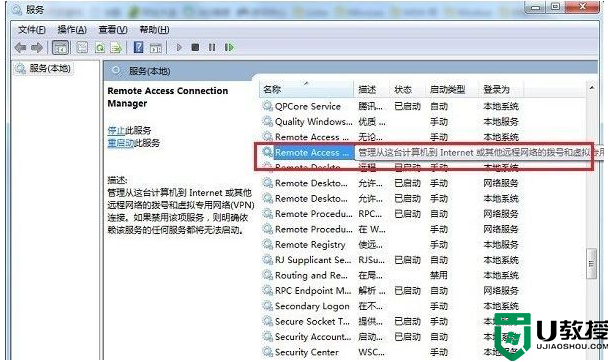
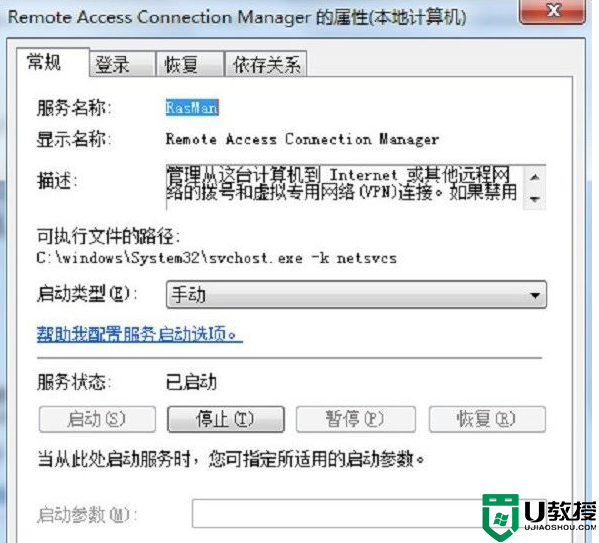
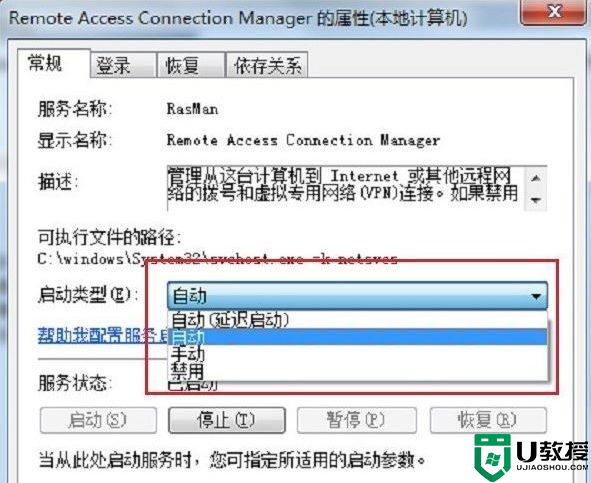
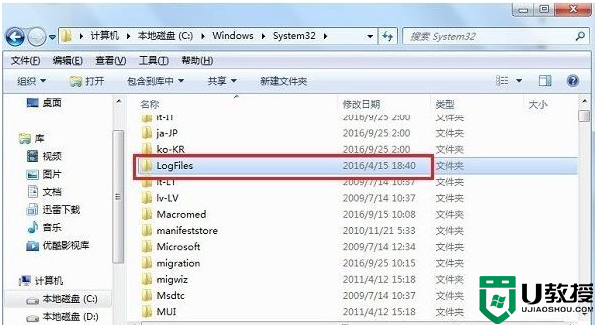
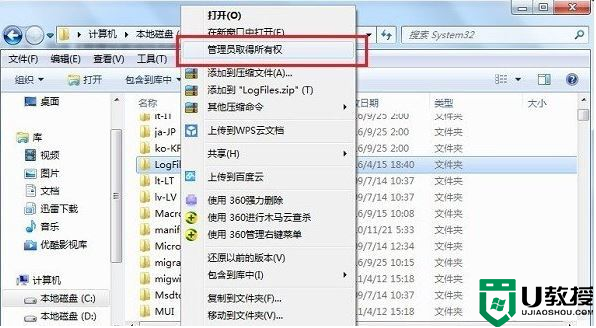
具体操作方法如下:
1.首先我们按“Win+R”快捷键打开运行对话框,运行时输入指令“services . MSC”;
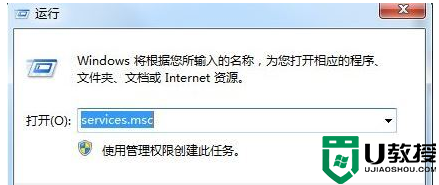
2.进入服务列表界面后,我们可以在右边找到“远程访问连接管理”然后双击打开它。把鼠标放在旁边,我们也可以看到它是一个管理远程网络的服务。
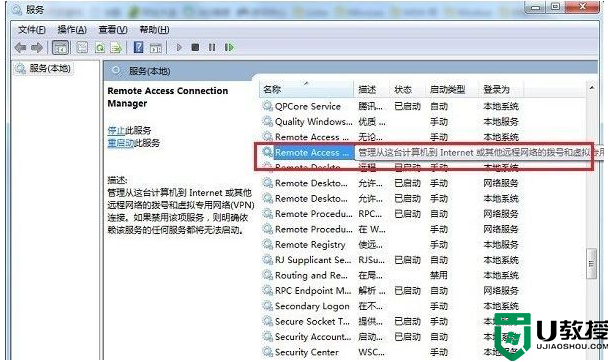
3.进入后,我们会启动这项服务;
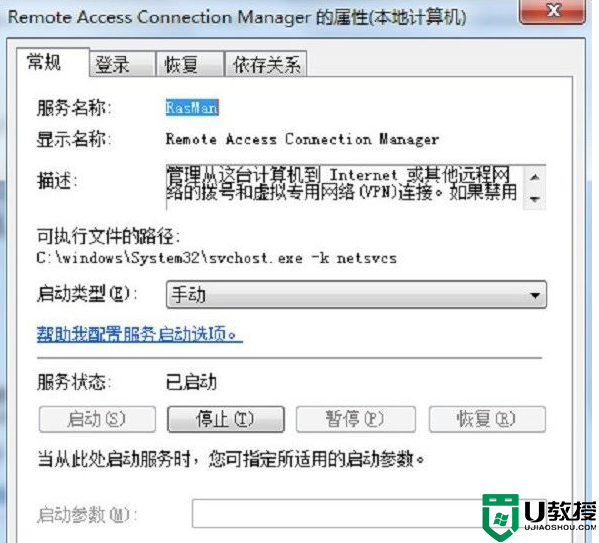
4.然后,启动服务后,我们可以将启动类型设置为“自动”;
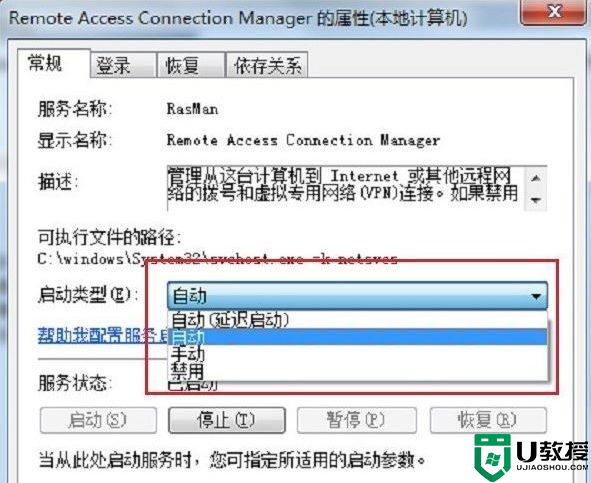
5.然后我们点击桌面上的电脑,把路径“C:\Windows\System32”放在地址栏,点进去找到“log files”;
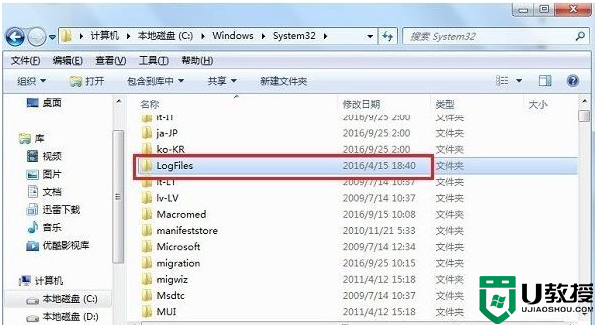
6.最后,右键单击“日志文件”并选择“管理员取得所有权”来解决问题。
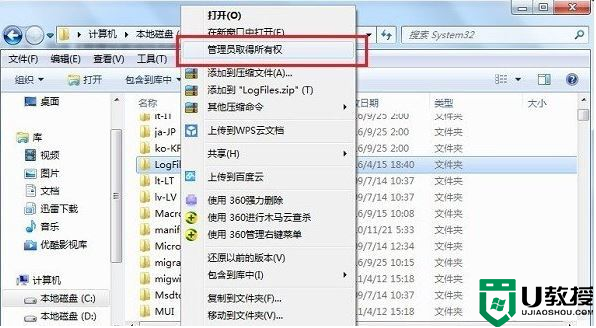
以上是win7系统中宽带连接提示711的解决方法,希望对大家有所帮助。
win7宽带连接711怎么解决 win7宽带连接提示错误解决方法相关教程
- win7宽带连接651解决方法 win7宽带连接错误651怎么解决
- 宽带连接错误651win7为什么 错误651宽带连接解决办法win7
- w7宽带连接错误691怎么解决 win7宽带连不上错误691修复方法
- Win7宽带连接错误678 宽带连接不上终极解决方法
- win7连接宽带连接错误651怎么回事 win7连接宽带连接错误651的解决方法
- win7宽带连接错误678怎么解决 win7电脑错误678宽带连接解决办法
- win7宽带连接显示651怎么办 win7宽带连接显示651怎么解决
- 错误651宽带连接解决办法win7 win7宽带连接错误651怎么解决
- win7宽带连接报错711怎么办
- win7错误789怎么解决 win7电信宽带连接错误789怎么办
- Win11怎么用U盘安装 Win11系统U盘安装教程
- Win10如何删除登录账号 Win10删除登录账号的方法
- win7系统分区教程
- win7共享打印机用户名和密码每次都要输入怎么办
- Win7连接不上网络错误代码651
- Win7防火墙提示“错误3:系统找不到指定路径”的解决措施
win7系统教程推荐
- 1 win7电脑定时开机怎么设置 win7系统设置定时开机方法
- 2 win7玩魔兽争霸3提示内存不足解决方法
- 3 最新可用的win7专业版激活码 win7专业版永久激活码合集2022
- 4 星际争霸win7全屏设置方法 星际争霸如何全屏win7
- 5 星际争霸win7打不开怎么回事 win7星际争霸无法启动如何处理
- 6 win7电脑截屏的快捷键是什么 win7电脑怎样截屏快捷键
- 7 win7怎么更改屏幕亮度 win7改屏幕亮度设置方法
- 8 win7管理员账户被停用怎么办 win7管理员账户被停用如何解决
- 9 win7如何清理c盘空间不影响系统 win7怎么清理c盘空间而不影响正常使用
- 10 win7显示内存不足怎么解决 win7经常显示内存不足怎么办

