Win7电脑文件局域网共享如何设置?Win7文件局域网共享设置方法教学
更新时间:2023-04-05 07:53:17作者:huige
如何设置Win7电脑文件的局域网共享?在同一个办公区域,我们可以使用局域网功能共享文件,连接的用户可以上传或下载文件。许多用户不知道如何创建计算机文件的局域网共享。接下来,我们来看看以下几种教学方法。
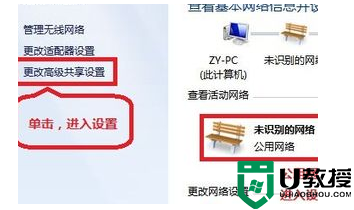
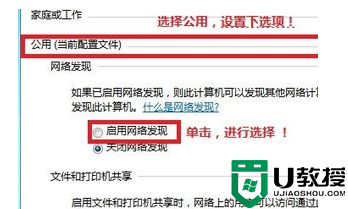
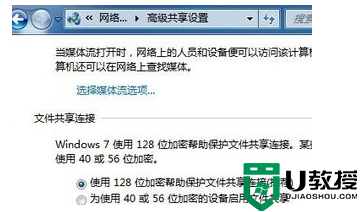
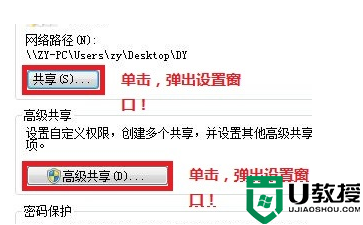

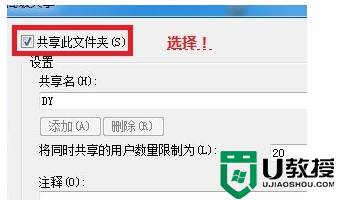
设置方法
1.右键单击桌面网络-属性-更改高级共享设置。(注意:检查当前网络,如家庭网络、公共网络等。)“我这里是公网。”
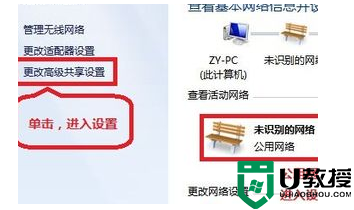
如何设置Win7电脑文件的局域网共享?Win7
2.选择公共网络-选择以下选项:开始网络发现-开始文件和打印机共享-启用共享,以便有权访问网络的用户可以读写公共文件夹中的文件(可选)-关闭密码保护共享(注意:其他选项只是默认。)
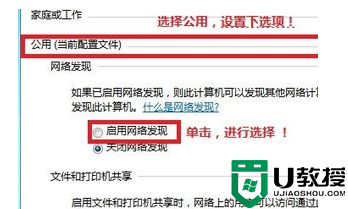
如何设置Win7电脑文件的局域网共享?Win7
3.选择要共享的文件夹(例如:DY)并右键单击-Properties。
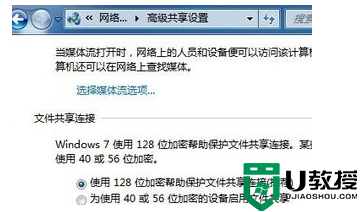
如何设置Win7电脑文件的局域网共享?Win7
4.共享-选择共享-弹出对话框-添加“客人”。(注意:选择“来宾”是为了降低权限,以便所有用户都可以访问它。)-分享。
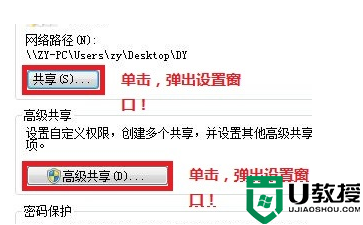
如何设置Win7电脑文件的局域网共享?Win7
5.选择高级共享-选择共享此文件-确定。

如何设置Win7电脑文件的局域网共享?Win7
6.其他用户可以通过开始-运行-\\IP(快捷方式WIN+R)\\IP访问您共享的文件。
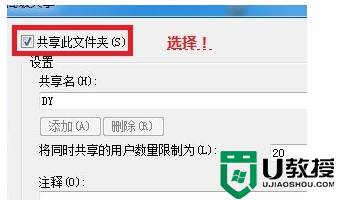
如何设置Win7电脑文件的局域网共享?Win7
Win7电脑文件局域网共享如何设置?Win7文件局域网共享设置方法教学相关教程
- Win7电脑文件局域网共享如何设置?Win7文件局域网共享设置方法教学
- Win7电脑文件局域网共享如何设置?Win7文件局域网共享设置方法教学
- WIN7系统在局域网文件共享设置方法
- 内网设置共享打印机方法win7 win7局域网如何共享打印机
- win7局域网共享文件夹设置操作步骤介绍
- win7共享局域网文件提示0×80070035网络错误如何修复
- win7不能访问局域网共享怎么办 win7不能访问局域网怎么解决
- win7系统取消局域网共享文件夹的两种方法
- win7如何设置局域网共享无需输入用户名和密码
- win7别人打开共享文件要网络凭据怎么办 win7局域网共享提示需要凭据怎么办
- Win11怎么用U盘安装 Win11系统U盘安装教程
- Win10如何删除登录账号 Win10删除登录账号的方法
- win7系统分区教程
- win7共享打印机用户名和密码每次都要输入怎么办
- Win7连接不上网络错误代码651
- Win7防火墙提示“错误3:系统找不到指定路径”的解决措施
win7系统教程推荐
- 1 win7电脑定时开机怎么设置 win7系统设置定时开机方法
- 2 win7玩魔兽争霸3提示内存不足解决方法
- 3 最新可用的win7专业版激活码 win7专业版永久激活码合集2022
- 4 星际争霸win7全屏设置方法 星际争霸如何全屏win7
- 5 星际争霸win7打不开怎么回事 win7星际争霸无法启动如何处理
- 6 win7电脑截屏的快捷键是什么 win7电脑怎样截屏快捷键
- 7 win7怎么更改屏幕亮度 win7改屏幕亮度设置方法
- 8 win7管理员账户被停用怎么办 win7管理员账户被停用如何解决
- 9 win7如何清理c盘空间不影响系统 win7怎么清理c盘空间而不影响正常使用
- 10 win7显示内存不足怎么解决 win7经常显示内存不足怎么办

