Win11下载速度太慢如何解决?Win11提高下载速度的方法
更新时间:2023-02-03 06:43:56作者:admin
Win11下载速度慢怎么解决?最近有用户发现更新Win11后下载速度变慢。这是怎么回事?造成这个问题的原因,很可能是后台下载更新宽带流量比例太大造成的。我们可以尝试进入Win11设置界面来解决。让我们来看看边肖是如何工作的。
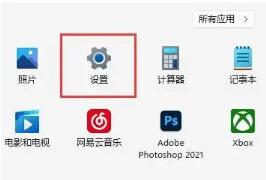
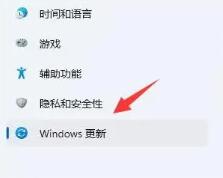
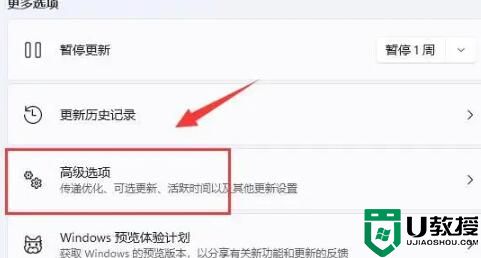
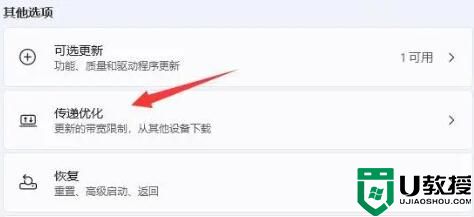
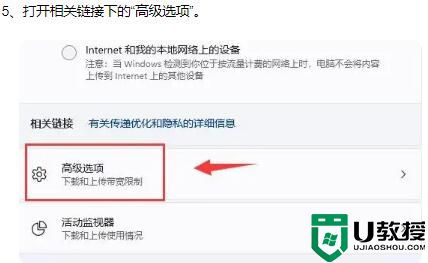
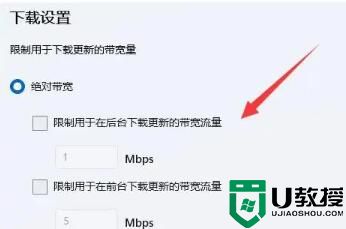
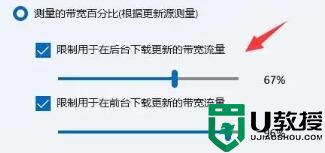
操作如下所示:
1.首先打开Win11系统底部的开始菜单,点击“设置”打开。
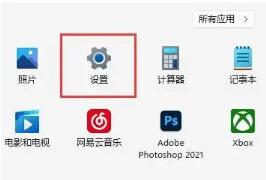
2.然后进入后点击左下角的“Windows Update”。
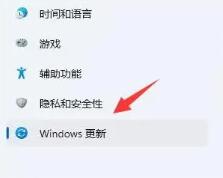
3.在右侧出现的选项中,单击“更多选项”下的“高级选项”。
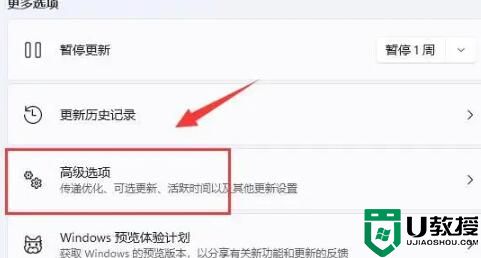
4.继续单击“传输优化”设置。
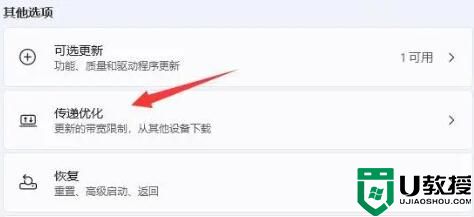
5.打开相关链接下的“高级选项”。
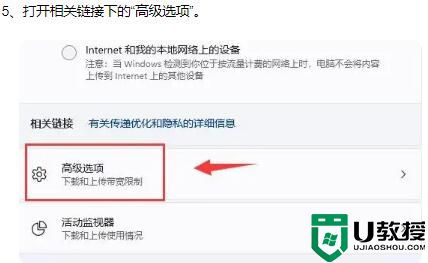
6.在进入的界面中国,手动设置“限制后台下载更新的带宽流量”。(将其设置为尽可能大)
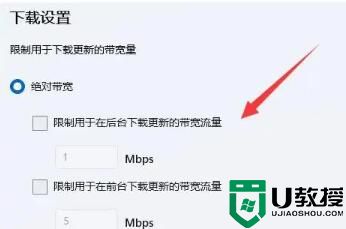
7.修改“限制在后台下载更新的带宽流量”的百分比。(也要设置大一点),可以有效解决Win11下载速度慢的问题。
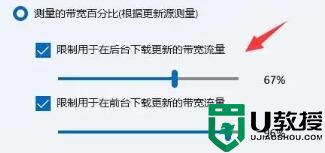
Win11下载速度太慢如何解决?Win11提高下载速度的方法相关教程
- win11运行速度慢怎么提高 win11运行速度不流畅如何解决
- win11下载速度太慢怎么办 win11系统下载速度特别慢如何处理
- win11开机速度慢是什么原因 win11系统开机速度太慢如何提高
- Win11怎么提高开机速度?Win11提高开机速度设置方法
- win11运行速度慢怎么办 win11电脑运行速度慢的解决方法
- win11开机速度慢怎么办 win11开机速度很慢的解决办法
- Win11如何调整鼠标速度?Win11调整鼠标速度的方法
- 怎么提高win11系统运行速度 windows11运行速度和性能提高技巧
- win11反应速度太慢怎么处理 升级win11反应慢如何修复
- win11加速球太高怎么办 win11加速球太高如何解决
- Windows 11系统还原点怎么创建
- win11系统提示管理员已阻止你运行此应用怎么解决关闭
- win11internet选项在哪里打开
- win11右下角网络不弹出面板
- win11快捷方式箭头怎么去除
- win11iso文件下好了怎么用
win11系统教程推荐
- 1 windows11 中文怎么设置 win11语言设置中文的方法
- 2 怎么删除win11系统的所有无用文件 Win11删除多余系统文件的方法
- 3 windows11 任务栏设置全透明方法 win11任务栏全透明如何设置
- 4 Win11系统搜索不到蓝牙耳机设备怎么回事 window11搜索不到蓝牙耳机如何解决
- 5 win11如何解决任务管理器打不开 win11任务管理器打不开解决教程
- 6 win11序列号激活码2022年最新永久 免费没过期的win11激活码大全
- 7 win11eng键盘不好用怎么删除 详解删除win11eng键盘的方法
- 8 Win11时间图标不见的两种恢复方法
- 9 win11安装不上Autocad软件怎么回事 win11安装不上Autocad软件的处理方法
- 10 万能的Win11专业版激活码大全 Win11专业版激活密钥神key

