win7文件夹属性没有共享标签页解决方法
更新时间:2023-06-01 05:53:01作者:huige
共享标签页是win7文件夹属性中非常重要的部分,它能够让用户与其他局域网中的用户共享文件夹内容,但是有朋友反映遇到了文件夹属性中没有共享标签页了,这时候我们就需要在服务和组策略中将它重启,下面一起来操作一下吧。
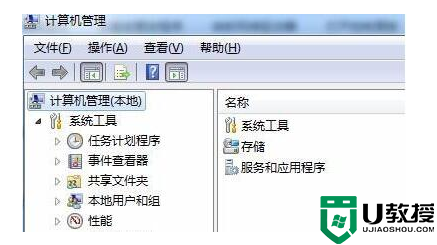
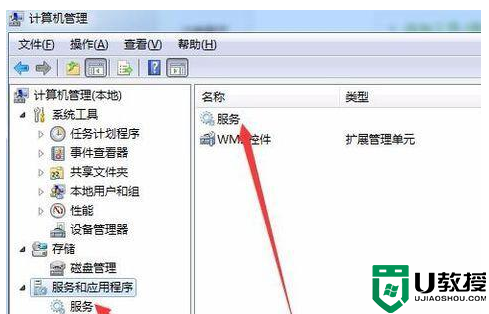
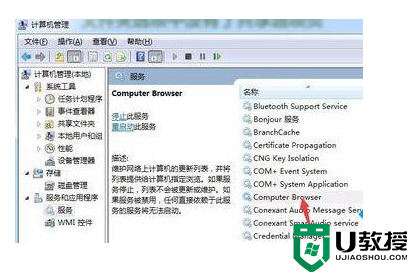
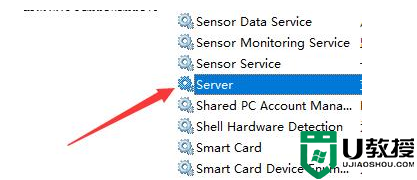
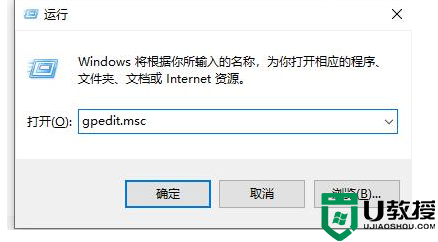
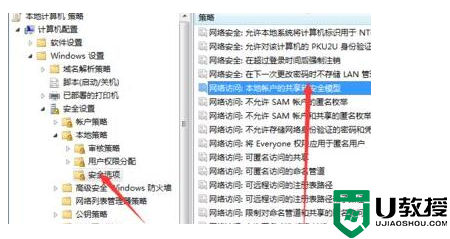
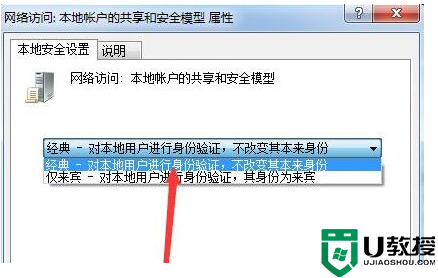
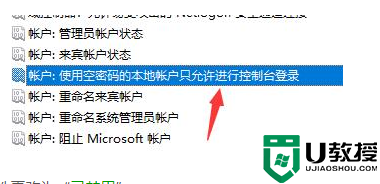
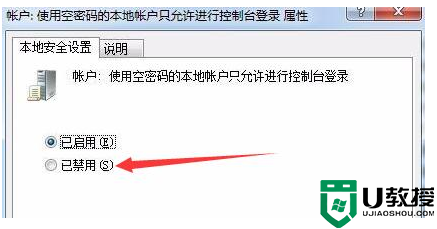
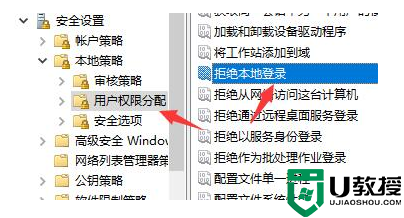
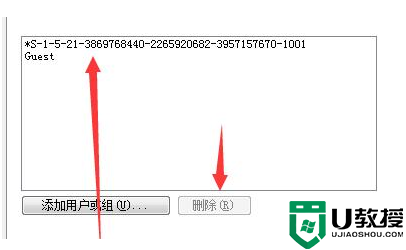
win7文件夹属性没有共享标签页怎么办
1、首先右键桌面上的计算机,在下拉菜单中选择“管理”
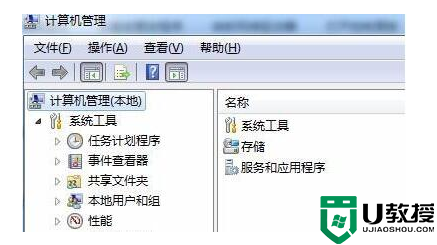
2、打开计算机管理后,找到下方的“服务和应用程序”选择“服务”
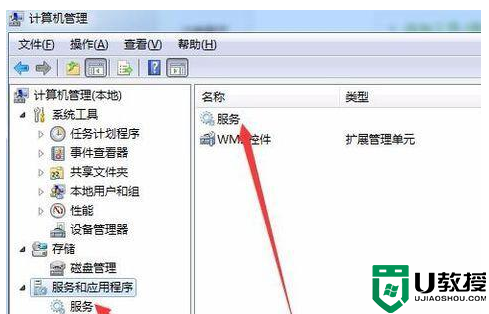
3、在服务列表中找到“computer broewser”服务,右键将它启动。
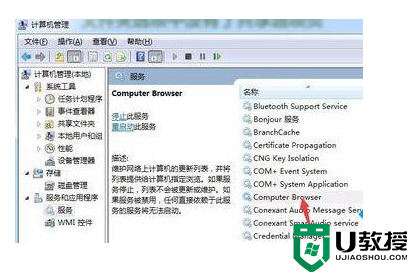
4、然后使用相同的方法找到并启动“server”服务。
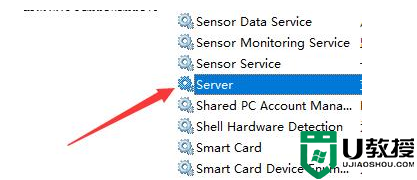
5、接着按下键盘上的“win+r”组合键,打开运行,输入“gpedit.msc”再点击下方“确定”
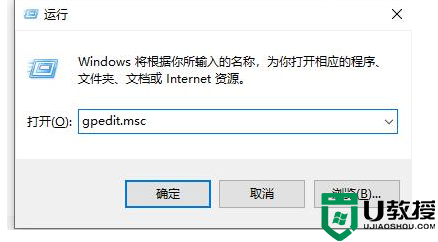
6、在组策略编辑器中找到安全选项,双击打开“网络访问:本地用户的共享安全模型”策略。
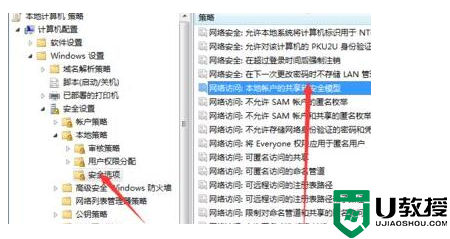
7、将其中的属性设置为“经典-对本地用户进行身份验证,不改变其本来身份”
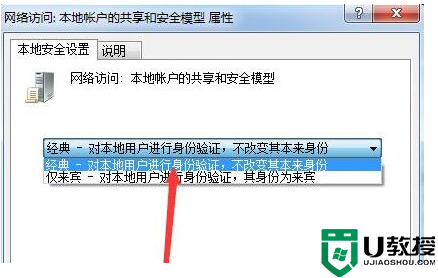
8、接着找到“账户:使用空密码的本地账户只允许进行控制台登录”策略。
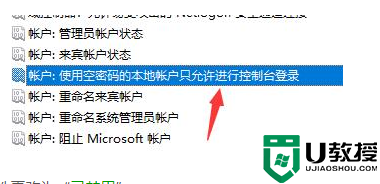
9、在本地安全设置选项卡下将属性更改为“已禁用”
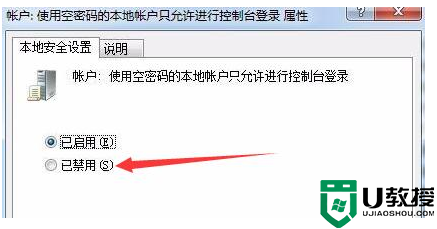
10、然后回到本地策略,打开用户权限分配,双击打开“拒绝本地登录”
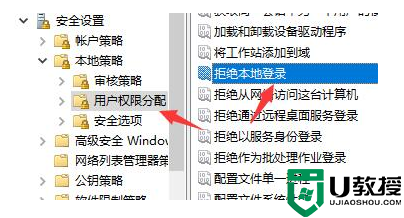
11、点击其中所有的用户,再点击下方的“删除”即可。
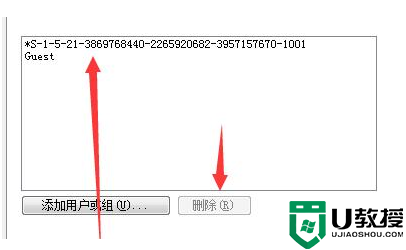
- 上一篇: win7显示文件夹后缀的方法
- 下一篇: win7隐藏文件夹设置教程
win7文件夹属性没有共享标签页解决方法相关教程
- win7文件夹属性中找不到共享选项怎么办 win7文件夹属性没有共享选项如何解决
- win7共享文件夹没有权限访问共享文件夹怎么解决
- win7文件夹属性没有安全选项解决方法
- win7文件夹属性没有位置选项解决方法
- win7文件夹属性没有安全选项解决方法
- win7文件夹属性是灰色的点击不了如何解决 win7文件夹属性变灰色的解决方法
- Win7关闭共享文件夹|Win7取消共享文件夹方法
- win7文件夹属性没有位置选项怎么回事 win7系统文件属性位置找不到如何处理
- win7文件夹属性没有安全选项怎么找回
- win7删除共享文件夹方法 w7系统怎么删除共享文件
- Win11怎么用U盘安装 Win11系统U盘安装教程
- Win10如何删除登录账号 Win10删除登录账号的方法
- win7系统分区教程
- win7共享打印机用户名和密码每次都要输入怎么办
- Win7连接不上网络错误代码651
- Win7防火墙提示“错误3:系统找不到指定路径”的解决措施
win7系统教程推荐
- 1 win7电脑定时开机怎么设置 win7系统设置定时开机方法
- 2 win7玩魔兽争霸3提示内存不足解决方法
- 3 最新可用的win7专业版激活码 win7专业版永久激活码合集2022
- 4 星际争霸win7全屏设置方法 星际争霸如何全屏win7
- 5 星际争霸win7打不开怎么回事 win7星际争霸无法启动如何处理
- 6 win7电脑截屏的快捷键是什么 win7电脑怎样截屏快捷键
- 7 win7怎么更改屏幕亮度 win7改屏幕亮度设置方法
- 8 win7管理员账户被停用怎么办 win7管理员账户被停用如何解决
- 9 win7如何清理c盘空间不影响系统 win7怎么清理c盘空间而不影响正常使用
- 10 win7显示内存不足怎么解决 win7经常显示内存不足怎么办

