bios设置硬盘启动的步骤 bios如何设置硬盘启动
很多用户在使用硬盘重装系统的时候,就要通过bios设置硬盘启动,如果硬盘不是第一启动项或者有两个硬盘的话,就会造成系统无法启动,很多用户可能还不知道bios如何设置硬盘启动吧,品牌不同设置方法也不同,为了帮助大家,本文就给大家演示一下bios设置硬盘启动的步骤供大家参考吧。
操作说明:
1、不同电脑进BIOS按键不一样,常见的有del、F1、F2、Esc、enter、F8、F9等
2、在电脑启动时,不停按Del、F2等按键会进入BIOS设置界面。
BIOS类型一:CMOS Setup Utility
1、启动时按Del进入这个界面,按↓方向键移动到Advanced Setup,按回车键进入;
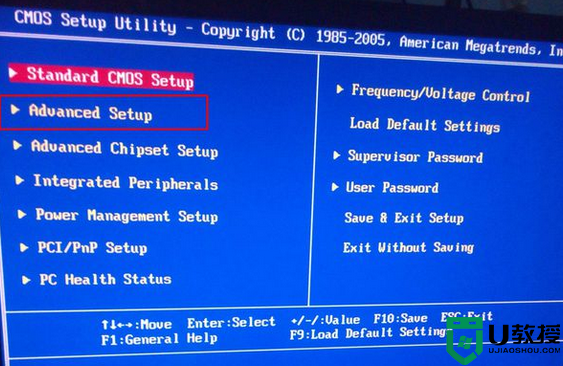
2、同样的按↓移动到1st Boot Device,回车,会弹出一个Options小对话框,里面是所有的启动项,以下图为例,WDC WD5000AAKX就是表示硬盘,选择它回车,最后按F10,在弹出的对话框选择yes回车保存即可。
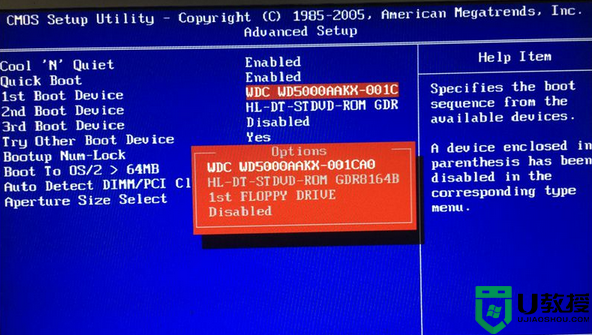
BIOS类型二:AwardBIOS
1、启动电脑时按Del进入这个界面,选择Advanced BIOS Features,回车;
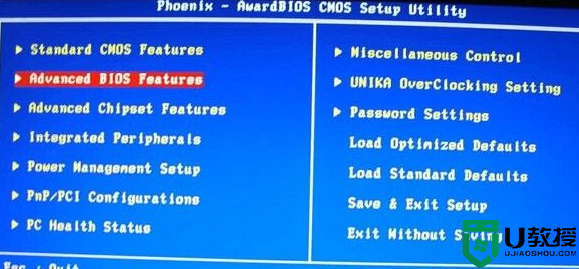
2、选择Hard Disk Boot Priority,按回车键进入设置;
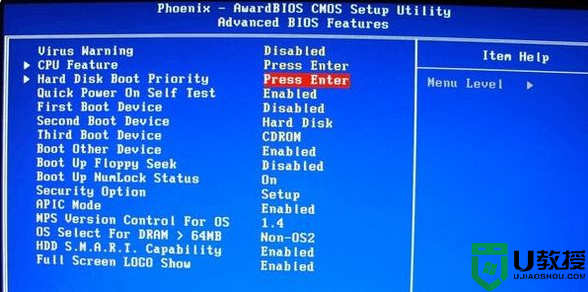
3、WDC WD1600AAJS这一项表示硬盘,通过按Page UP或+号移动到第1的位置,同时按住Shift和=两个键就是+,最后按F10回车保存。

BIOS类型三:Lenovo BIOS Setup Utility
1、启动联想电脑时,按F1、F2或Fn+F1、Fn+F2等按键进入BIOS,按→方向键移动到Startup界面,选择Primary Boot Sequence回车;
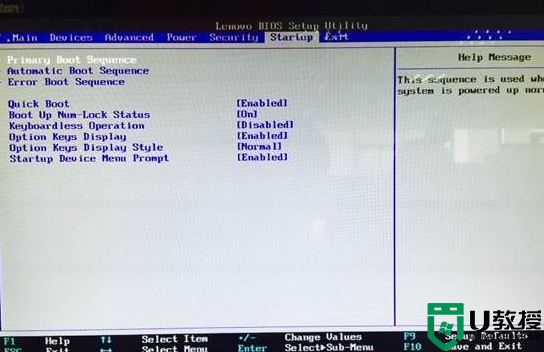
2、选择硬盘项,一般是HDD0、HDD1、HDD2这种标识,如果两个硬盘就会出现多个选项,比如这边,选择带有SSD的固态硬盘项,然后通过+号移动到第1;
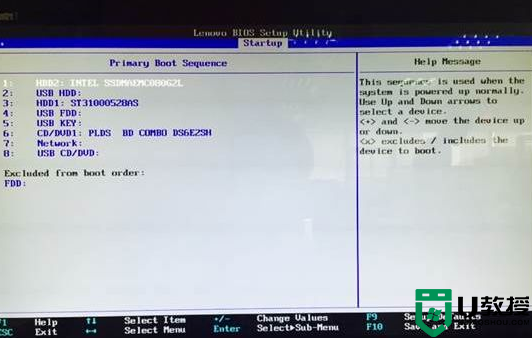
3、最后按F10回车,弹出这个对话框,继续按回车保存重启即可。
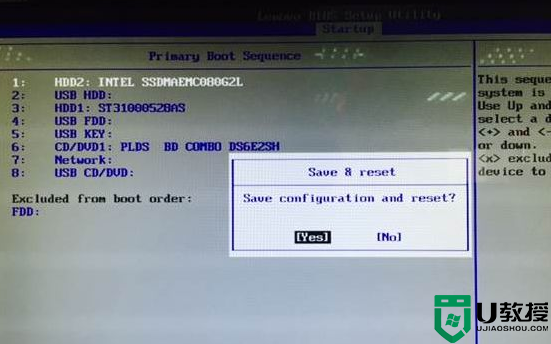
BIOS类型四:BIOS Setup Utility
1、以联想机型为例,启动时按Del或F1进入BIOS,切换到Boot界面,选择1st Boot Device回车,弹出Options对话框,选择Hard Drive回车;
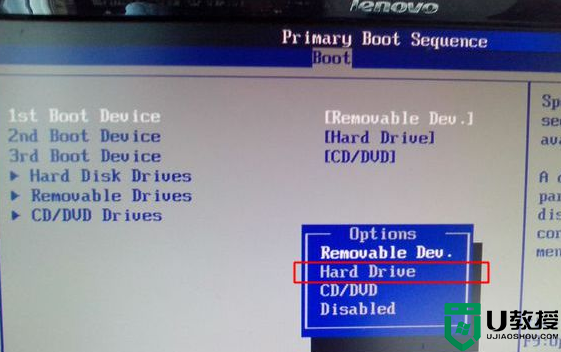
2、接着选择Hard Disk Drives回车进入设置,选择1st Drive回车,选择SATA硬盘项,表示将硬盘设置为第一启动项,按esc返回,最后按F10回车保存。;
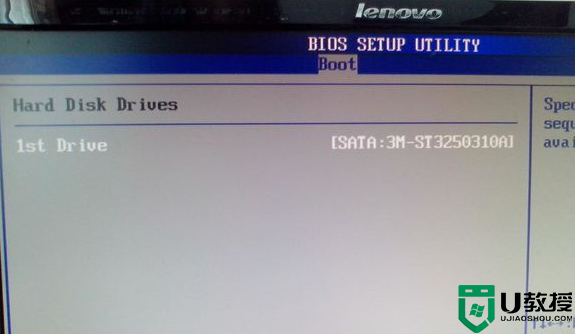
BIOS类型五:Aption Setup Utility
1、以华硕笔记本为例,启动电脑时按F2进入BIOS;
2、切换到Boot界面,选择Boot Option #1回车,选择P0:ST***这一项回车;
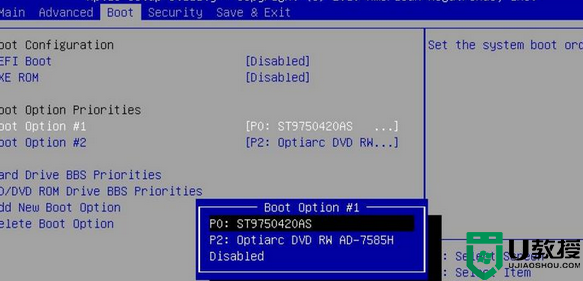
3、如果有两个硬盘,没有找到所需硬盘项,可以进Hard Drive BBS Priorities设置,再返回第二步,最后按F10回车保存。
BIOS类型六:UEFI图形界面
1、以技嘉主板为例,启动电脑时按del进入BIOS设置;
2、UEFI图形可视化界面,可以用鼠标设置。也可以选择操作语言,根据自己电脑的界面来选择,以下图为例,点击BIOS Features,然后选择Boot Option #1回车,弹出小对话框,选择硬盘项,比如P4:WDC WD5000,回车,最后按F10回车保存。
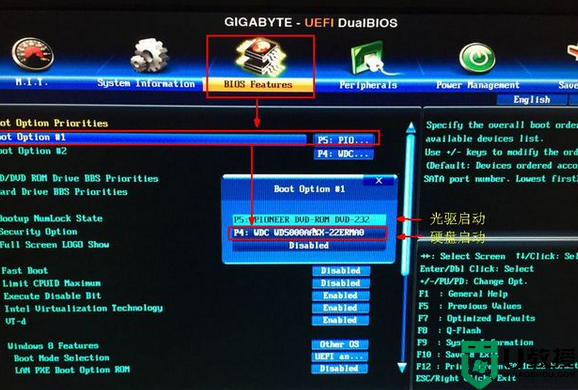
上面给大家讲解的便是bios设置硬盘启动的步骤,有这个需求的小伙伴们可以找到自己的品牌然后进行设置吧,大家可以尝试一下吧。
bios设置硬盘启动的步骤 bios如何设置硬盘启动相关教程
- phoenix bios怎么设置u盘启动 phoenix bios u盘启动设置步骤
- sony bios如何设置u盘启动 sony bios设置u盘启动教程
- bios怎么设置u盘启动,bios设置u盘启动的几种方法
- 华硕bios设置u盘启动|华硕bios u盘启动设置方法
- 华硕u盘启动bios设置步骤是怎样的 华硕主板u盘启动bios设置方法
- lenovo bios u盘启动怎么设置 lenovo bios u盘启动设置教程
- 联想小新潮7000如何设置u盘启动 联想小新潮7000进bios设置U盘启动的步骤
- BIOS如何开启UEFI模式 进入bios设置改uefi启动的步骤
- 联想t460p如何设置U盘启动 联想t460p进bios设置U盘为第一启动项的步骤
- 联想拯救者Y7000如何设置U盘启动 联想拯救者y7000p进入bios设置u盘启动的步骤
- 设置u盘启动
- U盘电脑开机密码方法
- 联想笔记本进bios按什么键设置u盘启动
- 联想笔记本u盘重装启动按什么快捷键
- 日常用U盘启动盘安装系统时遇到的几个问题,分享一下解决方法
- 没有光驱如何重装系统
热门推荐
U盘启动教程推荐
- 1 索尼笔记本怎么设置u盘启动 索尼笔记本u盘启动设置教程
- 2 盈通A6 PRO主板怎样设置u盘启动 盈通A6 PRO主板通过bios设置U盘启动的方法
- 3 盈通H61战警版主板怎么设置u盘启动 盈通H61战警版主板bios设置U盘启动的方法
- 4 老华硕bios进入u盘怎么设置 老华硕bios设置u盘启动步骤
- 5 神舟笔记本f12进不了u盘启动怎么办 神舟电脑f12没有进去u盘启动解决方法
- 6 联想台式机怎么设置u盘启动 联想台式机u盘启动bios设置方法
- 7 联想开机u盘启动按f几 联想开机选择u盘启动按键是什么
- 8 七彩虹C.H61U V23主板如何进入bios设置u盘启动
- 9 surface u盘启动按f几 surface u盘启动快捷键是哪个
- 10 soyo主板u盘启动按f几 soyo主板u盘启动要按哪个键

