U盘在电脑上无法读取怎么办?U盘插到电脑上无法读取的解决教程
更新时间:2023-04-10 09:27:02作者:huige
u盘在电脑上无法读取怎么办?u盘是最常用的文件存储和传输工具。即插即用,携带方便,深受用户喜爱。但最近有用户反映u盘插入电脑却无法读取。那么如何解决这种情况呢?让我们看一看。
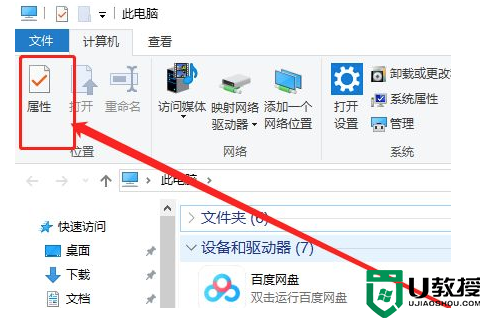
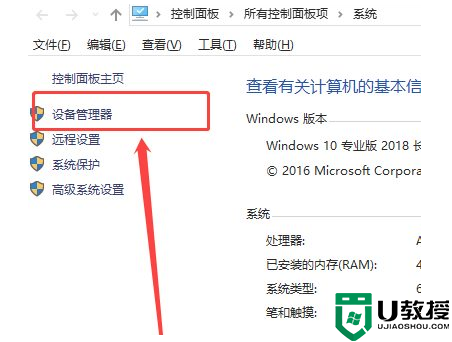
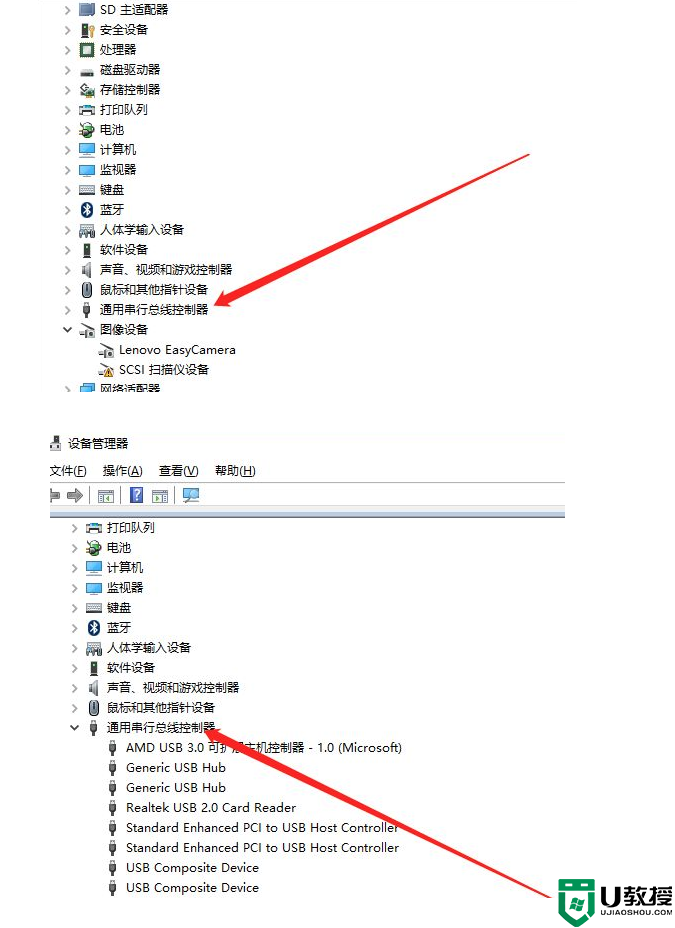
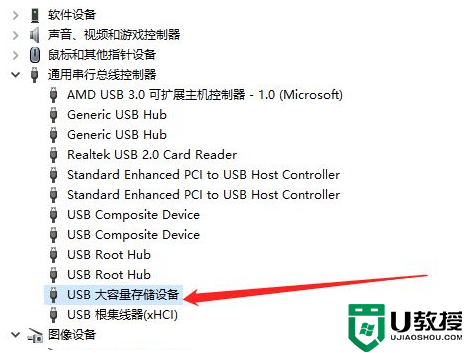
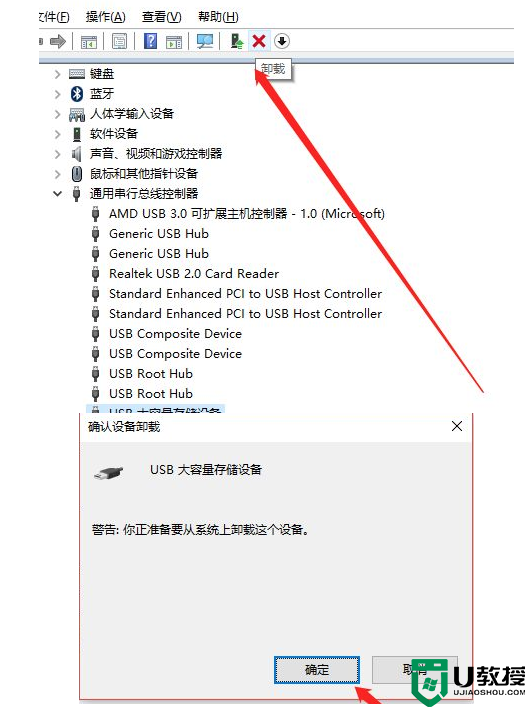
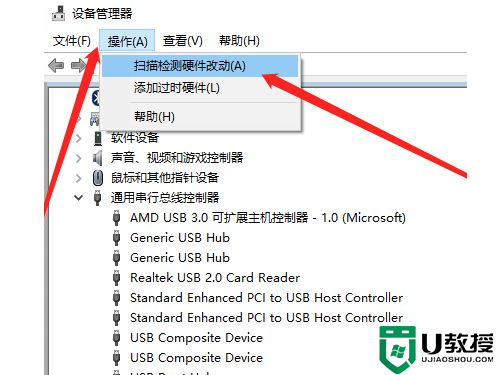
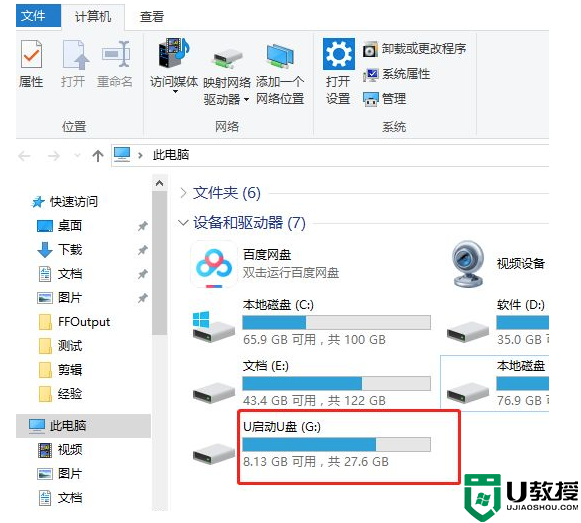
具体步骤:
1.将u盘插入电脑,然后打开这台电脑,选择左上角的“属性”。
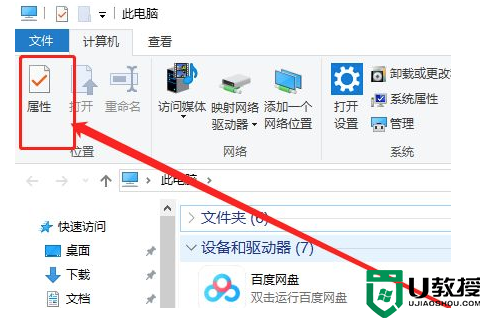
解决u盘插电脑无法读取问题的教程。
2.在系统列表界面打开“设备管理器”。
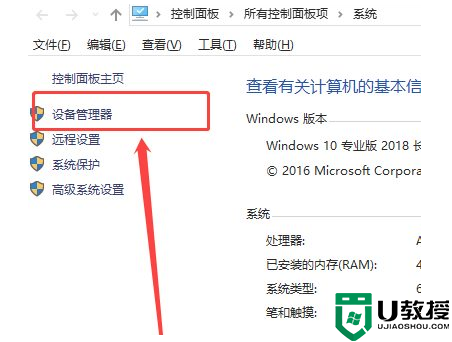
解决u盘插电脑无法读取问题的教程。
3.在打开的设备管理器窗口中,展开通用串行主控制器。
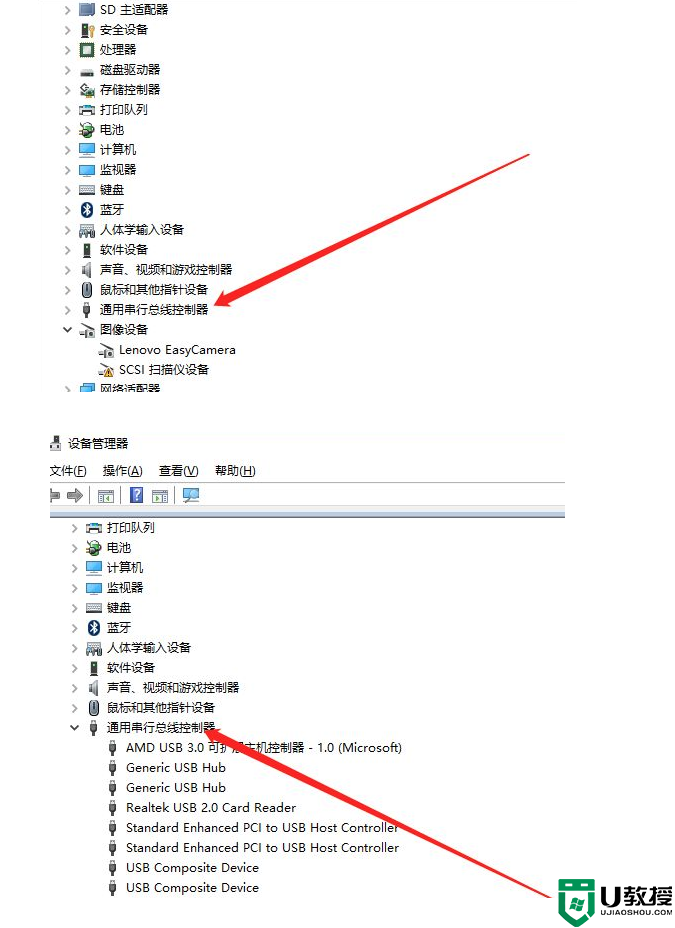
解决u盘插电脑无法读取问题的教程。
4.选择“USB大容量存储设备”。
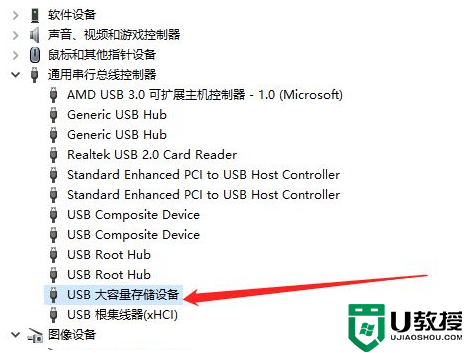
解决u盘插电脑无法读取问题的教程。
5.选择“X”图标并单击“卸载”以打开确认窗口,然后单击“确定”。
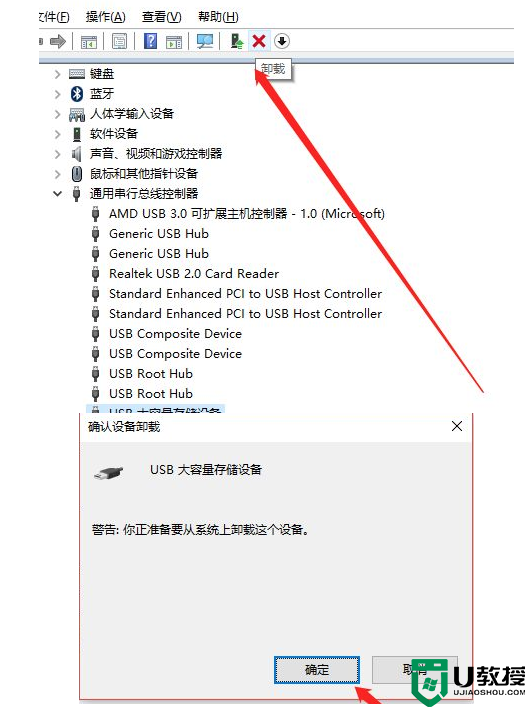
解决u盘插电脑无法读取问题的教程。
6.USB大容量存储设备消失后,点击上面的“操作”弹出选择“扫描检测硬件变化”。
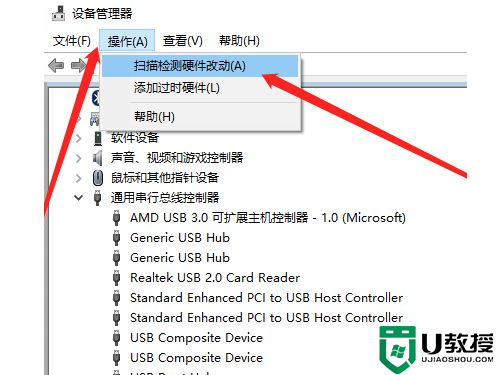
解决u盘插电脑无法读取问题的教程。
7.插入u盘,等待扫描完成,通用串行主控制器显示“USB海量存储设备”,表示u盘显示成功。
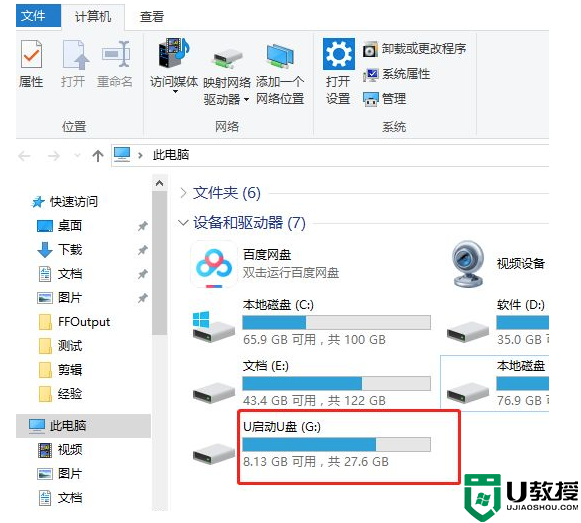
解决u盘插电脑无法读取问题的教程。
- 上一篇: U盘插入显示请将磁盘插入驱动器要怎么解决?
- 下一篇: U盘启动盘制作出问题原因分析
U盘在电脑上无法读取怎么办?U盘插到电脑上无法读取的解决教程相关教程
U盘启动教程推荐
- 1 索尼笔记本怎么设置u盘启动 索尼笔记本u盘启动设置教程
- 2 盈通A6 PRO主板怎样设置u盘启动 盈通A6 PRO主板通过bios设置U盘启动的方法
- 3 盈通H61战警版主板怎么设置u盘启动 盈通H61战警版主板bios设置U盘启动的方法
- 4 老华硕bios进入u盘怎么设置 老华硕bios设置u盘启动步骤
- 5 神舟笔记本f12进不了u盘启动怎么办 神舟电脑f12没有进去u盘启动解决方法
- 6 联想台式机怎么设置u盘启动 联想台式机u盘启动bios设置方法
- 7 联想开机u盘启动按f几 联想开机选择u盘启动按键是什么
- 8 七彩虹C.H61U V23主板如何进入bios设置u盘启动
- 9 surface u盘启动按f几 surface u盘启动快捷键是哪个
- 10 soyo主板u盘启动按f几 soyo主板u盘启动要按哪个键

