华硕主板电脑BIOS设置U盘启动,电脑bios设置u盘第一启动项教程
更新时间:2023-02-25 08:52:15作者:huige
很多朋友用华硕电脑,电脑系统出现问题就想重装系统,只能通过u盘启动的方法重装。他们已经做了一个u盘启动盘,但是不知道如何设置u盘为第一启动项,不同主板设置的步骤也不一样。今天系统之家边肖给大家带来一个华硕主板电脑BIOS设置的u盘启动教程,希望能帮到你。
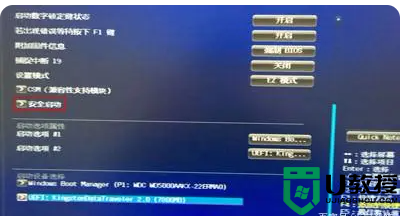
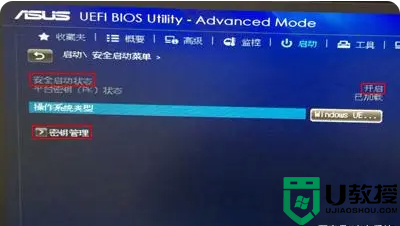

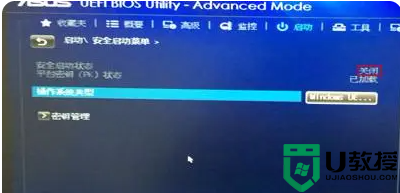
华硕主板电脑BIOS设置优盘启动教程
1.首先,进入BIOS界面。华硕一般按快捷键F8。进入BIOS后,找到“开始”一栏,找到该栏下的“安全启动”选项,回车进入,如下图所示:
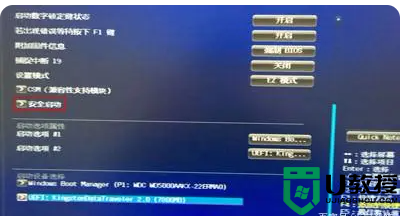
2.进入安全启动菜单后,可以看到“安全启动状态”为“开启”,无法关闭。这时我们需要找到“密钥管理”并进入,如下图所示:
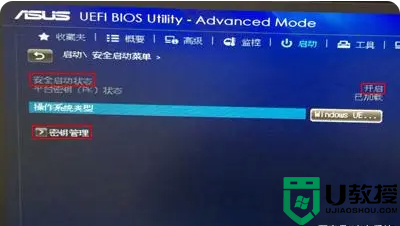
3.在密钥管理中,找到“清除安全开机密钥”选项,回车,清除并返回上一页,然后可以看到“安全开机状态”已经关闭,如下图所示:

4.完成上一步后,按F10保存设置并重启电脑,然后再按快速启动项F8。选择u盘后,就可以启动进入PE系统了。
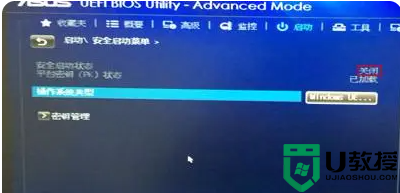
以上是华硕主板电脑BIOS设置u盘的开机教程。华硕主板不同型号打开BIOS设置界面可能会有一些差别,但也不是太大的差别,可以参考操作。
- 上一篇: U盘启动蓝屏一直百分之零的解决教程
- 下一篇: 如何使用U盘重装系统?使用U盘重装系统步骤详解
华硕主板电脑BIOS设置U盘启动,电脑bios设置u盘第一启动项教程相关教程
- 华硕主板电脑BIOS设置U盘启动,电脑bios设置u盘第一启动项教程
- 华硕主板电脑BIOS设置U盘启动,电脑bios设置u盘第一启动项教程
- 华硕bios设置u盘启动|华硕bios u盘启动设置方法
- 梅捷主板BIOS设置U盘启动第一项教程
- 华硕灵耀s2怎样设置U盘启动 华硕灵耀s2进bios设置U盘第一启动项方法
- 华硕晟H61C主板怎么设置U盘启动 华硕晟H61C主板从bios设置U盘启动步骤
- 华硕B85-PLUS主板怎样设置u盘启动 华硕B85-PLUS主板bios设置U盘启动步骤
- 华硕A55-C PLUS主板u盘启动如何设置 华硕A55-C PLUS主板bios设置U盘启动方法
- 昂达N61S主板怎样设置U盘为第一启动项 昂达N61S主板进入bios设置u盘启动的方法
- 华硕u盘启动bios设置步骤是怎样的 华硕主板u盘启动bios设置方法
- 设置u盘启动
- U盘电脑开机密码方法
- 联想笔记本进bios按什么键设置u盘启动
- 联想笔记本u盘重装启动按什么快捷键
- 日常用U盘启动盘安装系统时遇到的几个问题,分享一下解决方法
- 没有光驱如何重装系统
U盘启动教程推荐
- 1 索尼笔记本怎么设置u盘启动 索尼笔记本u盘启动设置教程
- 2 盈通A6 PRO主板怎样设置u盘启动 盈通A6 PRO主板通过bios设置U盘启动的方法
- 3 盈通H61战警版主板怎么设置u盘启动 盈通H61战警版主板bios设置U盘启动的方法
- 4 老华硕bios进入u盘怎么设置 老华硕bios设置u盘启动步骤
- 5 神舟笔记本f12进不了u盘启动怎么办 神舟电脑f12没有进去u盘启动解决方法
- 6 联想台式机怎么设置u盘启动 联想台式机u盘启动bios设置方法
- 7 联想开机u盘启动按f几 联想开机选择u盘启动按键是什么
- 8 七彩虹C.H61U V23主板如何进入bios设置u盘启动
- 9 surface u盘启动按f几 surface u盘启动快捷键是哪个
- 10 soyo主板u盘启动按f几 soyo主板u盘启动要按哪个键

