win10怎么用U盘重装系统
更新时间:2023-02-07 09:31:58作者:huige
Win11如何用u盘重装系统?最近一些Win11用户的电脑出现了系统崩溃、死机等情况。,所以他们不能进入系统的正常运行。因此,重装系统迫在眉睫。针对这种情况,下面小编就为大家带来u盘Win11系统重装的详细步骤。让我们来看看。
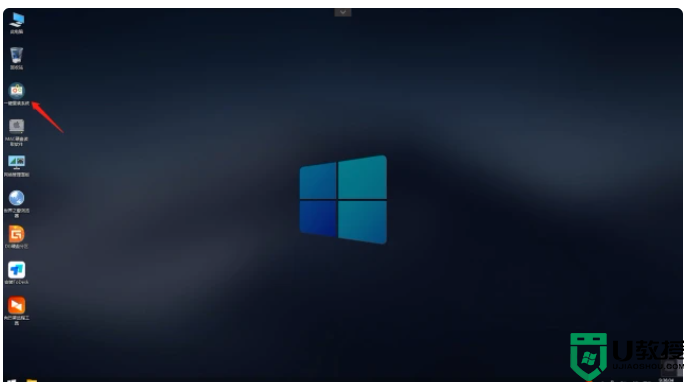
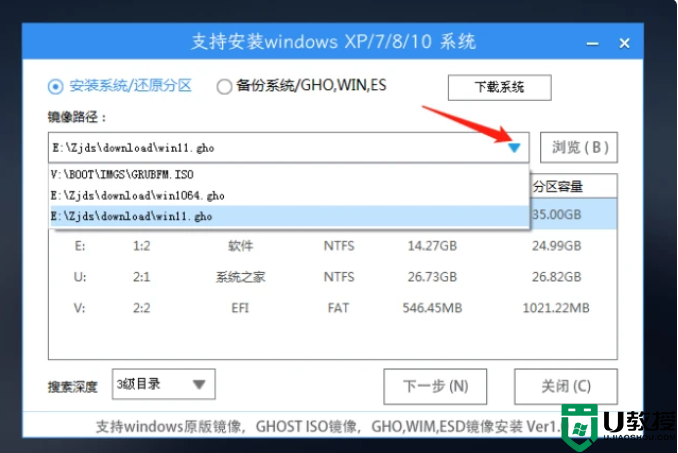
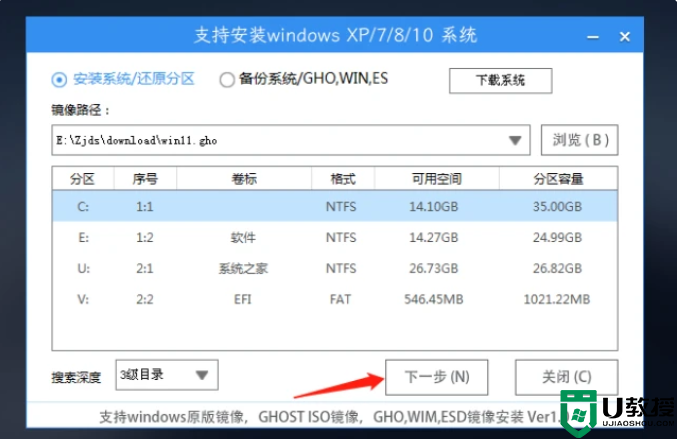
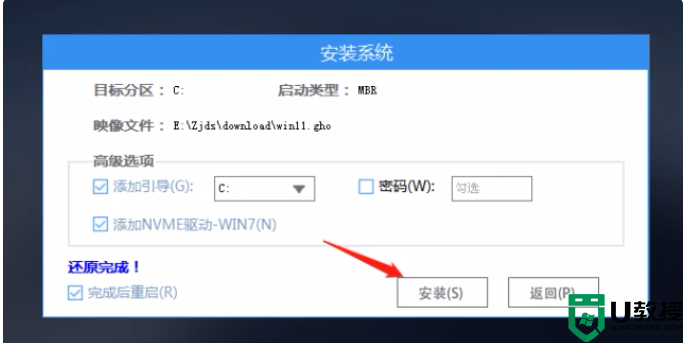
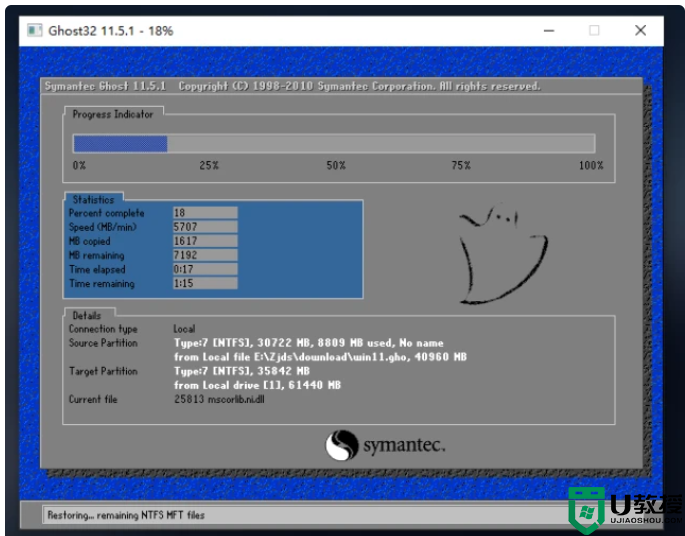
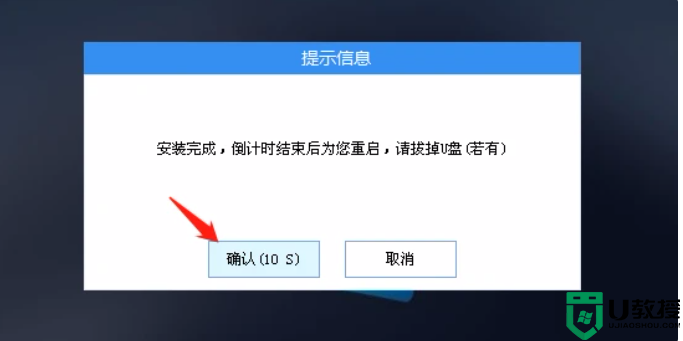
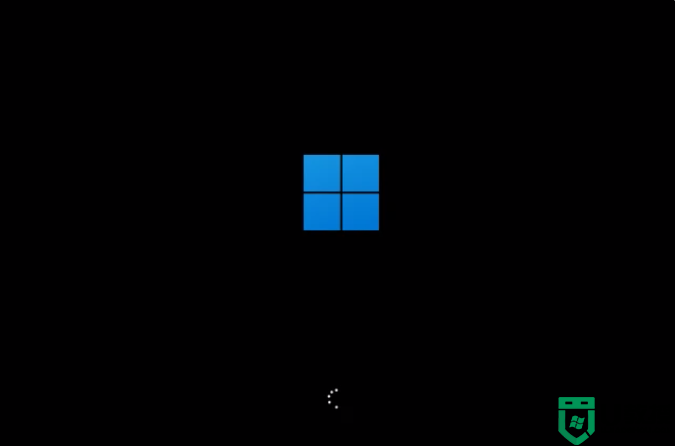
准备工作:
1、u盘一个(尽量用8G以上的u盘)。
2.在本页下载u盘启动盘制作工具:系统之家主安装程序。
3.ghost或ISO系统映像文件。
4.可用于正常联网的计算机。
u盘启动盘制造步骤:
注意:制作过程中会对u盘进行格式化,请注意u盘中重要文件的备份。如果系统需要安装在c盘上,请不要将重要文件放在c盘和桌面上。
1.首先关闭所有杀毒软件,然后运行系统屋安装主软件。软件会提示你。仔细阅读后,点击我知道进入工具。
2.进入工具后,在顶部选择u盘启动,进入制作u盘启动盘界面。
3.保持默认格式和分区格式,无需手动更改。点击开始制作。
4、工具会自动提示是否开始生产。注意:生产工具会清理u盘中的所有数据,并且无法恢复。请提前把重要的数据文件存在u盘里。
5.等待USB闪存驱动器完成。
6.u盘制作完成后,工具会提示并显示启动当前电脑u盘的快捷键。
7.制作后需要测试当前u盘启动盘是否制作。需要点击右下方的模拟引导-BIOS引导,查看当前u盘启动盘是否制作成功。
8.稍等一下,成功显示该界面就成功了。
9.然后关闭软件,用户需要将下载的系统移动到u盘。
u盘安装系统:
1.找到电脑主板u盘启动盘的快捷键。
2.将u盘插入电脑,重启电脑,按快捷键选择u盘作为第一个启动项。进入后选择第二个[02]键启动Windows10PEx64(网络版),然后回车。
3.进入PE界面后,点击桌面一键重装系统。
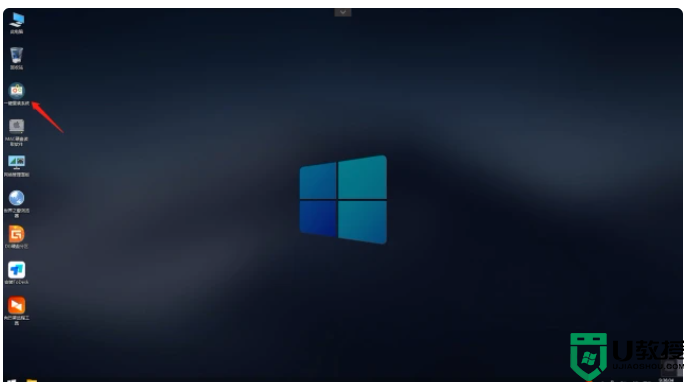
4.打开工具后,点击浏览选择u盘中下载的系统镜像ISO。选择后选择系统安装的分区,一般是c区,如果软件识别错误,需要用户自行选择。
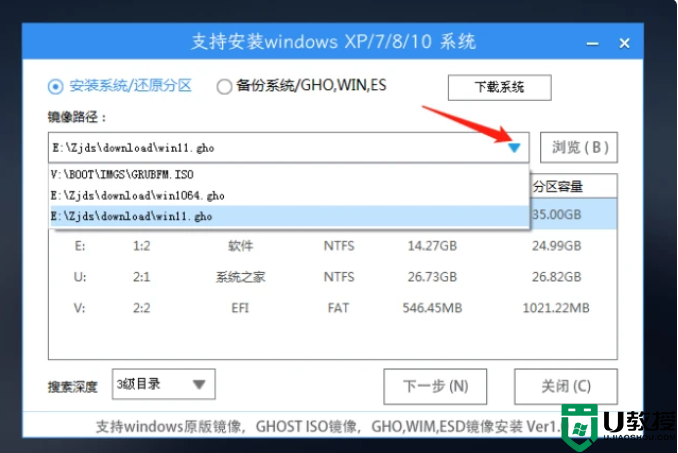
5.选择后单击下一步。
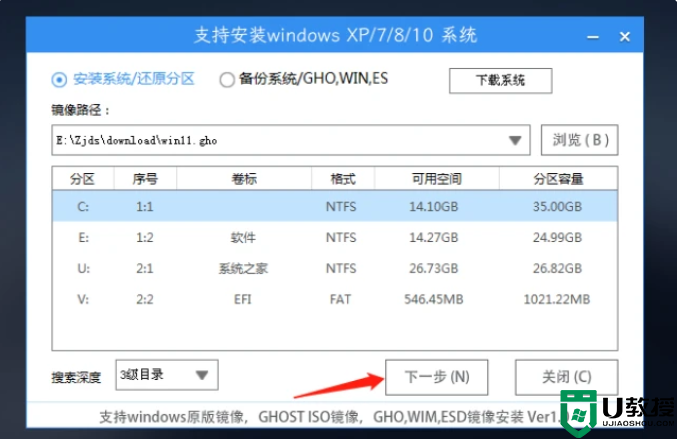
6.在此页面上单击直接安装。
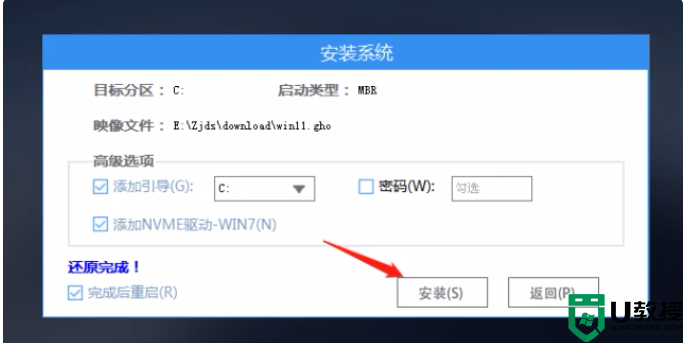
7.系统正在安装,请稍候。
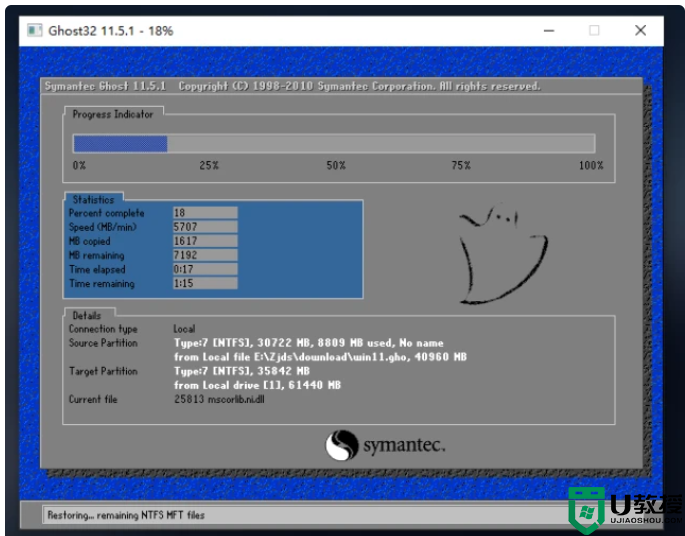
8.系统安装后,软件会自动提示需要重启,并拔出u盘,要求用户先拔出u盘再重启电脑。
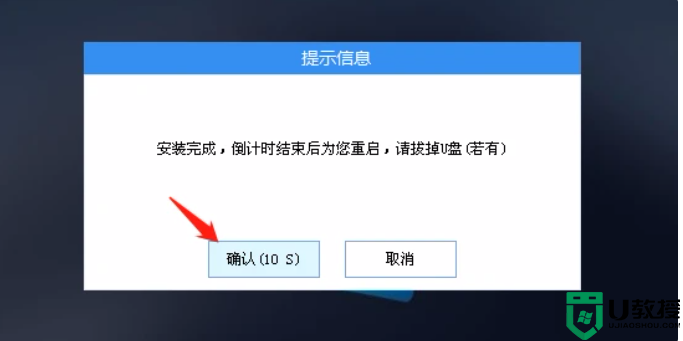
9.重启后,系统会自动进入系统安装界面。至此,安装成功!
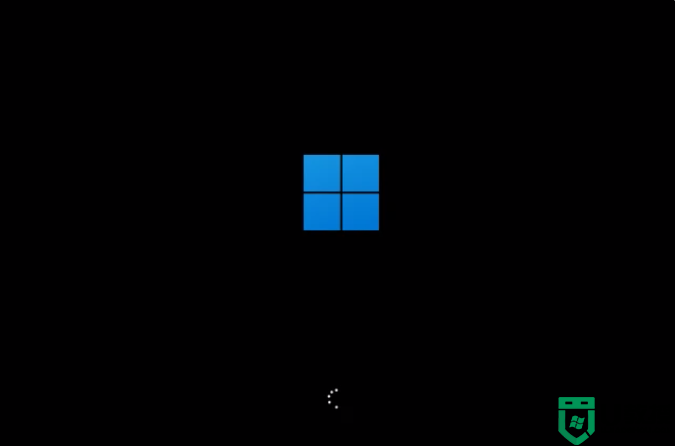
win10怎么用U盘重装系统相关教程
- 用u盘重装系统怎么操作步骤 u盘启动盘重装系统步骤
- 如何使用U盘重装系统?使用U盘重装系统步骤详解
- win10系统重装u盘启动不了,win10重装系统设置u盘启动
- 不用u盘重装系统该怎么重装系统
- 电脑如何用u盘重装系统win10
- 用u教授u盘重装系统的步骤
- 如何用u深度u盘重装系统
- 重装系统u盘制作方法|u盘装系统盘怎么制作
- u教授u盘安装xp系统教程,u盘重装xp系统
- u盘重装系统|u盘装系统的方法
- 设置u盘启动
- U盘电脑开机密码方法
- 联想笔记本进bios按什么键设置u盘启动
- 联想笔记本u盘重装启动按什么快捷键
- 日常用U盘启动盘安装系统时遇到的几个问题,分享一下解决方法
- 没有光驱如何重装系统
U盘启动教程推荐
- 1 索尼笔记本怎么设置u盘启动 索尼笔记本u盘启动设置教程
- 2 盈通A6 PRO主板怎样设置u盘启动 盈通A6 PRO主板通过bios设置U盘启动的方法
- 3 盈通H61战警版主板怎么设置u盘启动 盈通H61战警版主板bios设置U盘启动的方法
- 4 老华硕bios进入u盘怎么设置 老华硕bios设置u盘启动步骤
- 5 神舟笔记本f12进不了u盘启动怎么办 神舟电脑f12没有进去u盘启动解决方法
- 6 联想台式机怎么设置u盘启动 联想台式机u盘启动bios设置方法
- 7 联想开机u盘启动按f几 联想开机选择u盘启动按键是什么
- 8 七彩虹C.H61U V23主板如何进入bios设置u盘启动
- 9 surface u盘启动按f几 surface u盘启动快捷键是哪个
- 10 soyo主板u盘启动按f几 soyo主板u盘启动要按哪个键

