华硕A55-C PLUS主板u盘启动如何设置 华硕A55-C PLUS主板bios设置U盘启动方法
更新时间:2022-03-14 09:56:00作者:huige
现在U盘装系统是很流行的一种装机方式,然而要采用这种方式的话,非常关键的一个步骤就是要设置U盘启动,可是有很多使用华硕A55-C PLUS主板的用户不知道要如何设置U盘启动,为了帮助到大家,本文给大家整理了华硕A55-C PLUS主板bios设置U盘启动方法。
具体步骤如下:
1.开机后按DEL进入bios的设置界面,右上角可以设置为中文。
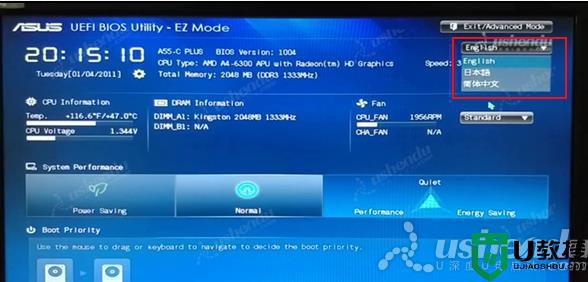
2.点击高级模式,在点击高级下的SATA设置,点击SATA模式选择AHCI。

3.点击启动,点击启动选项#1把U盘调到第一启动项。

4.点击硬盘BBS属性,点击启动选项#1,选择U盘。

5.点击安全启动,操作系统类型选择其他操作系统。

6.返回上个界面后点击CSM,开启CSM选择开启。启动设备控制这边选择的是UEFI与Legacy oprom,自己可以根据需求进行选择。

7.点击退出,点击保存变更并重新设置,电脑会退出重启进入PE系统。

8.开机后按F8,电脑会出现快捷启动菜单,选择自己的U盘后,电脑会自动重启进入PE。

以上给大家讲解的就是华硕A55-C PLUS主板设置u盘启动的详细方法,大家可以学习上述的方法来进行设置就可以了。
华硕A55-C PLUS主板u盘启动如何设置 华硕A55-C PLUS主板bios设置U盘启动方法相关教程
- 华硕P7H55-M主板如何设置u盘启动 华硕P7H55-M主板bios设置U盘启动图解
- 华硕晟H61C主板怎么设置U盘启动 华硕晟H61C主板从bios设置U盘启动步骤
- 华硕B85-PLUS主板怎样设置u盘启动 华硕B85-PLUS主板bios设置U盘启动步骤
- 华硕u盘启动bios设置步骤是怎样的 华硕主板u盘启动bios设置方法
- 华硕主板设置U盘启动教程
- 华硕bios设置u盘启动|华硕bios u盘启动设置方法
- 华硕uefi怎么设置u盘启动 华硕主板uefi bios utility设置u盘启动步骤
- 华硕主板设置U盘启动教程
- 华硕M4A78LT LE主板如何进bios设置u盘启动
- 华擎h81M-hds主板如何设置u盘启动 华擎h81M-hds主板进bios设置U盘启动的方法
- 设置u盘启动
- U盘电脑开机密码方法
- 联想笔记本进bios按什么键设置u盘启动
- 联想笔记本u盘重装启动按什么快捷键
- 日常用U盘启动盘安装系统时遇到的几个问题,分享一下解决方法
- 没有光驱如何重装系统
热门推荐
U盘启动教程推荐
- 1 索尼笔记本怎么设置u盘启动 索尼笔记本u盘启动设置教程
- 2 盈通A6 PRO主板怎样设置u盘启动 盈通A6 PRO主板通过bios设置U盘启动的方法
- 3 盈通H61战警版主板怎么设置u盘启动 盈通H61战警版主板bios设置U盘启动的方法
- 4 老华硕bios进入u盘怎么设置 老华硕bios设置u盘启动步骤
- 5 神舟笔记本f12进不了u盘启动怎么办 神舟电脑f12没有进去u盘启动解决方法
- 6 联想台式机怎么设置u盘启动 联想台式机u盘启动bios设置方法
- 7 联想开机u盘启动按f几 联想开机选择u盘启动按键是什么
- 8 七彩虹C.H61U V23主板如何进入bios设置u盘启动
- 9 surface u盘启动按f几 surface u盘启动快捷键是哪个
- 10 soyo主板u盘启动按f几 soyo主板u盘启动要按哪个键

