翔升主板如何一键u盘装系统win7
更新时间:2016-06-03 14:19:20作者:ujiaoshou
一键u盘装系统似乎已经成为大部分人装系统的首先,首先是因为安装安全且安装快,那么翔升主板如何一键u盘装系统win7?以下就以翔升主板为例子跟大家说说怎么一键u盘装系统系统。
翔升主板如何一键u盘装系统win7:
1、打开桌面上的u教授u盘制作工具,选择“默认模式”,点击“一键制作启动u盘”;
2、根据提示制作完成后,把ghost win7系统镜像包拷贝到u教授u盘中;
3、重启电脑,待启动画面显示时,快速按下f10;
4、进入启动项选择窗口找到usb开头的选项,按回车;
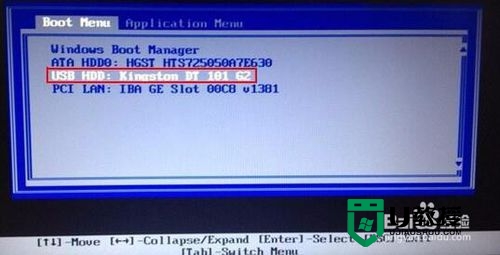
5、成功来到U教授主菜单,移动光标选择“【01】运行U教授Win2003 PE增强版”回车确认;
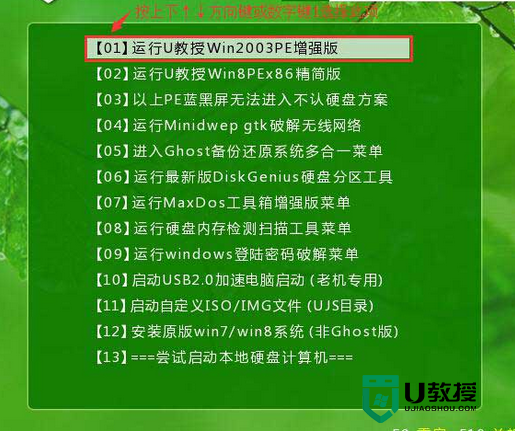
6、然后打开U教授PE一键装机软件,等待系统自动识别GHO文件,点击【确定】,再点击【是】;
7、等待GHO文件解压完,再重启电脑拔出U盘,等待系统自动安装完成即可。
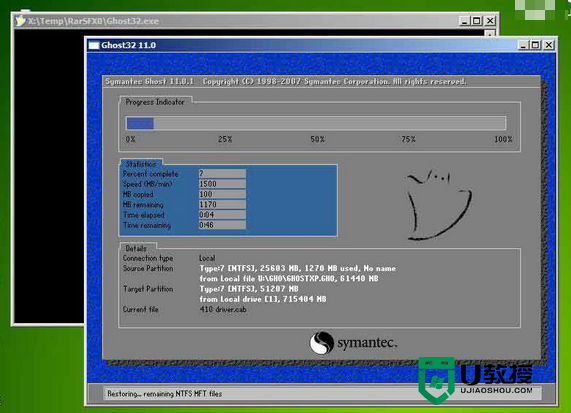
- 上一篇: 惠普笔记本重装系统u盘启动盘怎么做
- 下一篇: 联想电脑如何设置一键u盘启动
翔升主板如何一键u盘装系统win7相关教程
- 翔升主板台式机BIOS设置U盘启动教程
- 翔升g31主板设置U盘启动的详细教程
- intel品牌主板一键U盘装系统教程
- 技嘉金牌主板用u盘装系统按什么键 技嘉金牌主板u盘装系统按F几
- 富士康主板组装电脑如何一键启动U盘?
- 致名主板组装机如何设置一键U盘启动
- 华硕主板装系统按哪个键 华硕主板装系统按什么键启动
- 映泰主板进安装系统按什么键 映泰主板装系统按哪个键
- 一键usb盘装系统如何制作,一键usb盘装系统盘制作教程
- 技嘉主板重装系统按f几 技嘉主板重装系统按什么键
- 设置u盘启动
- U盘电脑开机密码方法
- 联想笔记本进bios按什么键设置u盘启动
- 联想笔记本u盘重装启动按什么快捷键
- 日常用U盘启动盘安装系统时遇到的几个问题,分享一下解决方法
- 没有光驱如何重装系统
热门推荐
U盘启动教程推荐
- 1 索尼笔记本怎么设置u盘启动 索尼笔记本u盘启动设置教程
- 2 盈通A6 PRO主板怎样设置u盘启动 盈通A6 PRO主板通过bios设置U盘启动的方法
- 3 盈通H61战警版主板怎么设置u盘启动 盈通H61战警版主板bios设置U盘启动的方法
- 4 老华硕bios进入u盘怎么设置 老华硕bios设置u盘启动步骤
- 5 神舟笔记本f12进不了u盘启动怎么办 神舟电脑f12没有进去u盘启动解决方法
- 6 联想台式机怎么设置u盘启动 联想台式机u盘启动bios设置方法
- 7 联想开机u盘启动按f几 联想开机选择u盘启动按键是什么
- 8 七彩虹C.H61U V23主板如何进入bios设置u盘启动
- 9 surface u盘启动按f几 surface u盘启动快捷键是哪个
- 10 soyo主板u盘启动按f几 soyo主板u盘启动要按哪个键

