u教授u盘系统盘制作方法【图文教程】
更新时间:2016-05-18 11:09:52作者:ujiaoshou
u教授u盘系统盘怎么制作?一些经常用户u盘装系统的用户喜欢选择使用u教授u盘系统盘比较方便快捷。但是关于u盘系统盘的制作方法,部分小伙伴可能还不是很清楚,下面熊啊变就跟大家说说u教授u盘系统盘制作方法。
u教授u盘系统盘制作方法:
1、准备一个4G以上的金士顿u盘,然后下载u教授u盘系统盘制作工具;
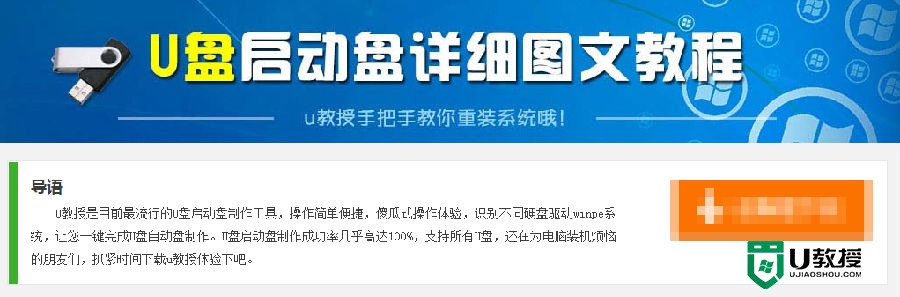
2、打开桌面的U教授安装程序图标(windows xp直接双击运行,win7/vista/win8/win8.1/请右键选择管理员运行);
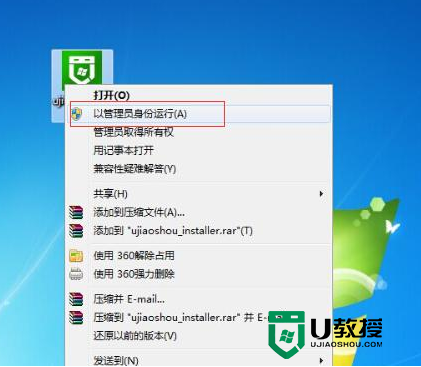
3、安装软件目录不能选择安装到U盘、移动硬盘等可移动磁盘(一般默认目录即可);
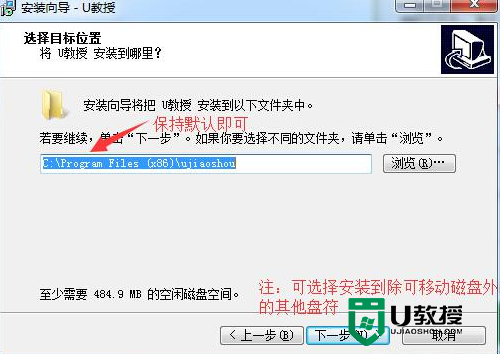
4、安装完成后,打开U教授,插入U盘/移动硬盘等可移动设备,在磁盘列表里会自动列出当前电脑中所有的可移动磁盘的盘符、型号、容量等信息;
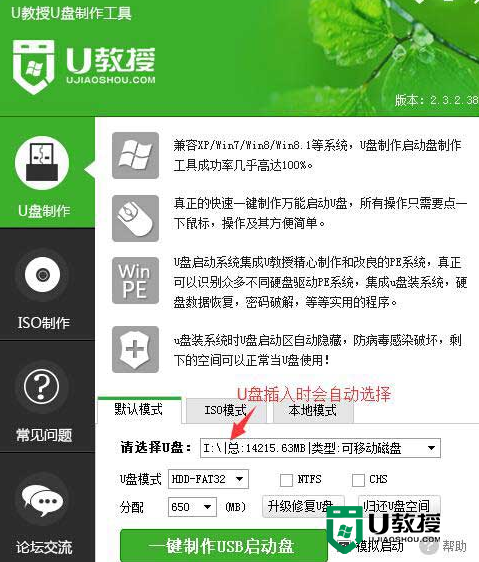
5、选择你要制作启动的可移动磁盘,启动模式USB-HDD或USB-ZIP可选,默认采用USB-HDD模式;
6、尽量退出杀毒软件和安全防护软件以免制作失败,点击“一键制作USB启动盘”按钮 ,程序会提示是否继续,确认所选U盘无重要数据后开始制作;
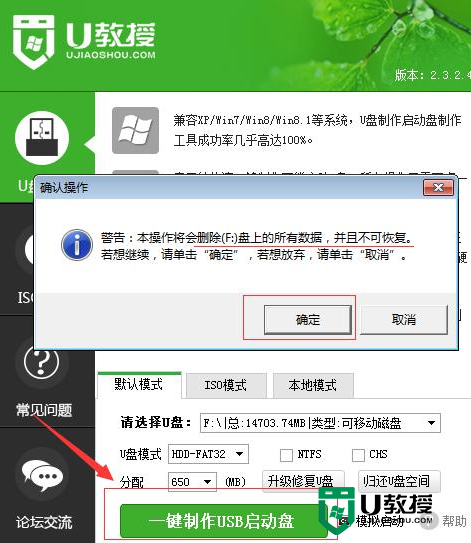
7、软件制作过程中根据电脑配置和U盘芯片的不同耗时长短也不同,请耐心等待;
8、之后系统会提示制作完成的消息,点击软件界面上的“模拟启动”按钮进行测试是否成功;
9、出现以下界面表示制作成功啦。
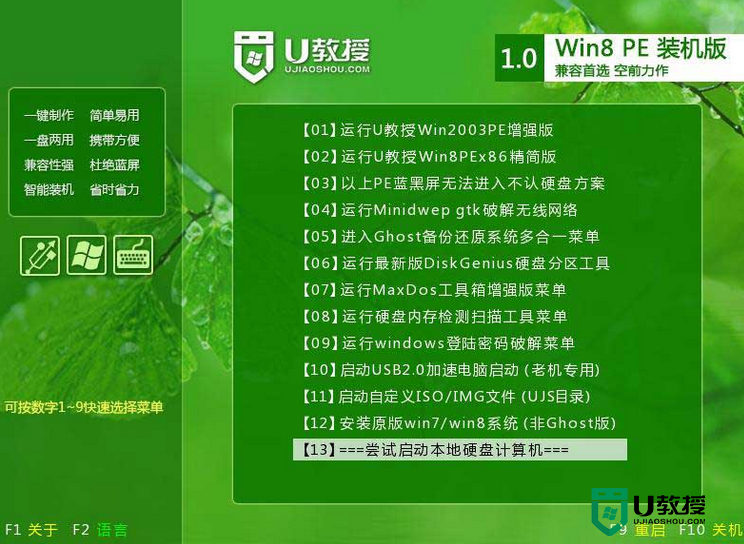
以上就是关于u教授u盘系统盘制作方法,大家如果在u盘装系统盘上有任何疑问的话,建议上u教授官网查看详细教程。
u教授u盘系统盘制作方法【图文教程】相关教程
- u教授u盘启动盘制作流程|u教授u盘启动盘制作方法
- u盘系统盘制作教程|u教授u盘系统盘制作工具
- 制作u教授u盘装系统教程【图文教程】
- U教授装XP系统怎么制作U盘启动盘【图文教程】
- u教授u盘启动盘制作的方法【图文教程】
- U教授U盘启动盘制作步骤方法【图文教程】
- u教授怎么u盘制作win7安装盘,u盘制作win7安装盘教程
- U教授win7pe工具箱制作u盘启动盘【图文教程】
- u教授一键制作USB启动盘方法【图文教程】
- 用u教授u盘装系统的方法【图文教程】
- 设置u盘启动
- U盘电脑开机密码方法
- 联想笔记本进bios按什么键设置u盘启动
- 联想笔记本u盘重装启动按什么快捷键
- 日常用U盘启动盘安装系统时遇到的几个问题,分享一下解决方法
- 没有光驱如何重装系统
热门推荐
U盘启动教程推荐
- 1 索尼笔记本怎么设置u盘启动 索尼笔记本u盘启动设置教程
- 2 盈通A6 PRO主板怎样设置u盘启动 盈通A6 PRO主板通过bios设置U盘启动的方法
- 3 盈通H61战警版主板怎么设置u盘启动 盈通H61战警版主板bios设置U盘启动的方法
- 4 老华硕bios进入u盘怎么设置 老华硕bios设置u盘启动步骤
- 5 神舟笔记本f12进不了u盘启动怎么办 神舟电脑f12没有进去u盘启动解决方法
- 6 联想台式机怎么设置u盘启动 联想台式机u盘启动bios设置方法
- 7 联想开机u盘启动按f几 联想开机选择u盘启动按键是什么
- 8 七彩虹C.H61U V23主板如何进入bios设置u盘启动
- 9 surface u盘启动按f几 surface u盘启动快捷键是哪个
- 10 soyo主板u盘启动按f几 soyo主板u盘启动要按哪个键

