笔记本电脑设置uefi u盘启动的方法【图文教程】
更新时间:2016-04-15 10:39:57作者:ujiaoshou
现在有很多电脑都支持uefi启动模式,uefi启动模式相对于bios更能抵御bookkit攻击和保护预启动的功能,那么笔记本电脑怎么设置uefi u盘启动?下面小编就跟大家说说具体的设置方法。
笔记本电脑设置uefi u盘启动的方法:
1、开机按快捷键进入bios,如下图所示;
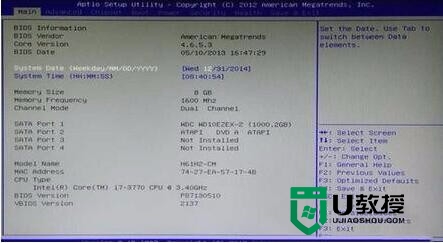
2、切换到“Boot”栏,如下图所示;
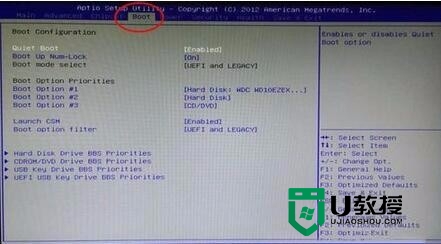
3、可以看到有“LEGACY only”、“UEFI only”和“UEFI and LEGACY”三种选项,若是单一的UEFI启动环境,选择“UEFI only”即可;若想支持UEFI,又想支持传统BIOS启动,选择“UEFI and LEGACY”即可,如下图所示;
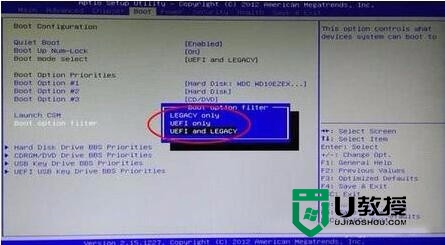
4、设置成功后,切换到“Save & Exit”选项,选择“Save Changes and Exit”按f10保存,如下图所示;
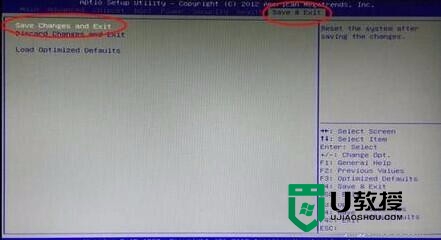
5、在弹出的提示窗口选择“Yes”按回车,如下图所示;
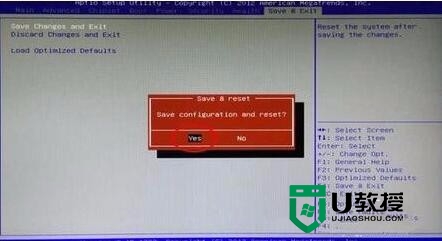
以上就是关于笔记本电脑设置uefi u盘启动的方法的全部内容,有不知道怎么设置的用户可以参考以上的方法来操作。更多精彩教程欢迎上u教授网站查看。
相关教程:
笔记本电脑重装系统教程
笔记本电脑设置uefi u盘启动的方法【图文教程】相关教程
- 宏碁E5-572笔记本bios设置U盘启动的方法【图文教程】
- 笔记本如何设置U盘启动,笔记本设置U盘启动教程
- sony笔记本u盘启动bios设置方法【图文教程】
- 笔记本怎么设置u盘启动,笔记本设置u盘启动的方法
- 联想威6-14笔记本进入bios设置u盘启动的图文教程
- dell笔记本如何设置u盘启动,dell笔记本u盘启动教程
- 联想笔记本u盘启动系统详细设置教程(图文)
- 华硕笔记本四步设置u盘启动【图文教程】
- 方正R110笔记本电脑BIOS设置U盘启动教程
- 索尼笔记本怎么设置u盘启动 索尼笔记本u盘启动设置教程
- 设置u盘启动
- U盘电脑开机密码方法
- 联想笔记本进bios按什么键设置u盘启动
- 联想笔记本u盘重装启动按什么快捷键
- 日常用U盘启动盘安装系统时遇到的几个问题,分享一下解决方法
- 没有光驱如何重装系统
热门推荐
U盘启动教程推荐
- 1 索尼笔记本怎么设置u盘启动 索尼笔记本u盘启动设置教程
- 2 盈通A6 PRO主板怎样设置u盘启动 盈通A6 PRO主板通过bios设置U盘启动的方法
- 3 盈通H61战警版主板怎么设置u盘启动 盈通H61战警版主板bios设置U盘启动的方法
- 4 老华硕bios进入u盘怎么设置 老华硕bios设置u盘启动步骤
- 5 神舟笔记本f12进不了u盘启动怎么办 神舟电脑f12没有进去u盘启动解决方法
- 6 联想台式机怎么设置u盘启动 联想台式机u盘启动bios设置方法
- 7 联想开机u盘启动按f几 联想开机选择u盘启动按键是什么
- 8 七彩虹C.H61U V23主板如何进入bios设置u盘启动
- 9 surface u盘启动按f几 surface u盘启动快捷键是哪个
- 10 soyo主板u盘启动按f几 soyo主板u盘启动要按哪个键

