微软surface进入bios设置u盘启动方法
更新时间:2021-09-24 17:20:50作者:haoxt
常见的笔记本电脑都支持按快捷键选择U盘启动,不过surface笔记本需要进入bios设置u盘启动。许多用户第一次使用,都不知道surface怎么进bios设置u盘启动。接下来u教授小编就教大家微软surface进入bios设置u盘启动的方法。
2、制作UEFI启动盘:微pe如何制作系统u盘
2、按住Surface侧边上的音量调高按钮(音量+)不松手,这时候按下电源键并松开。

3、直到显示 UEFI 设置界面后,才能释放音量+按钮,(Surface Laptop开机按F6进bios),进入到Surface UEFI界面,如果是打算装win10系统,直接看第4步。如果装非Microsoft系统,需要在Security下禁用Secure Boot,改成Disabled。
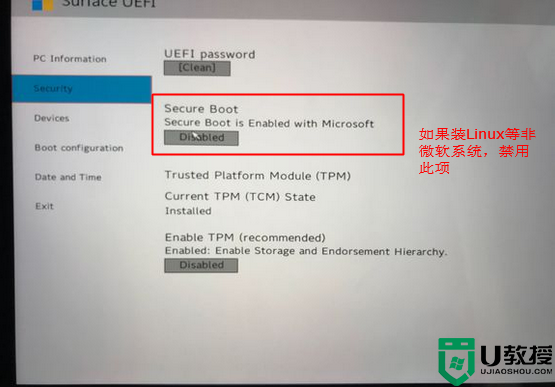
4、在Boot Configuration下,可以看到USB Storage这个项,通过鼠标拖拽,拖到第一的位置。
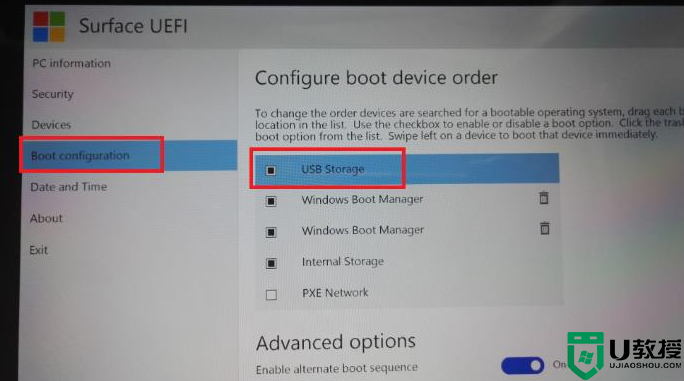
5、在Exit下,点击Restart now重启即可从U盘启动。
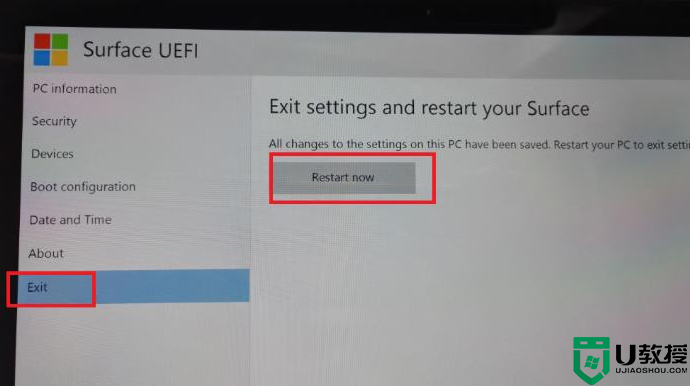
以上就是微软Surface笔记本进bios设置U盘启动的方法,操作步骤比较复杂,供大家学习参考。
所需工具
1、微软surface笔记本电脑2、制作UEFI启动盘:微pe如何制作系统u盘
surface进入bios设置u盘启动步骤如下
1、Surface电脑要先关机,然后等待大约10秒钟确保处于关闭状态。2、按住Surface侧边上的音量调高按钮(音量+)不松手,这时候按下电源键并松开。

3、直到显示 UEFI 设置界面后,才能释放音量+按钮,(Surface Laptop开机按F6进bios),进入到Surface UEFI界面,如果是打算装win10系统,直接看第4步。如果装非Microsoft系统,需要在Security下禁用Secure Boot,改成Disabled。
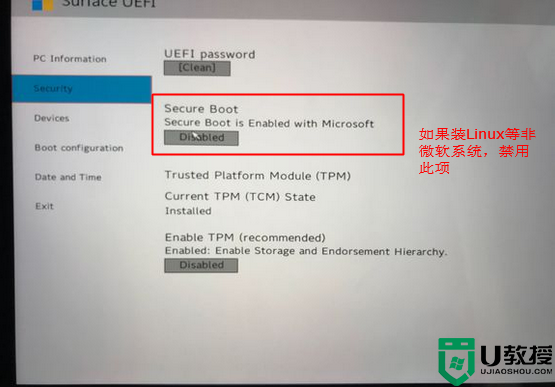
4、在Boot Configuration下,可以看到USB Storage这个项,通过鼠标拖拽,拖到第一的位置。
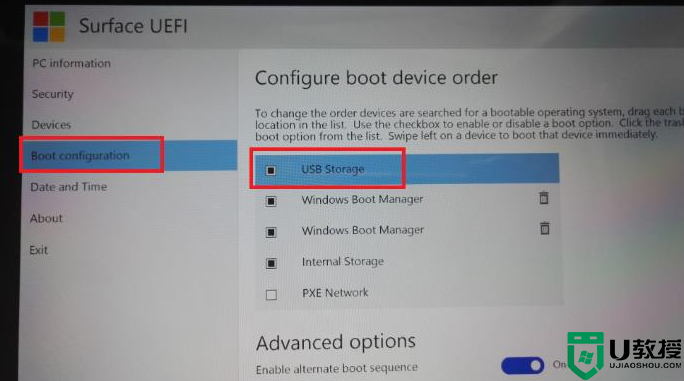
5、在Exit下,点击Restart now重启即可从U盘启动。
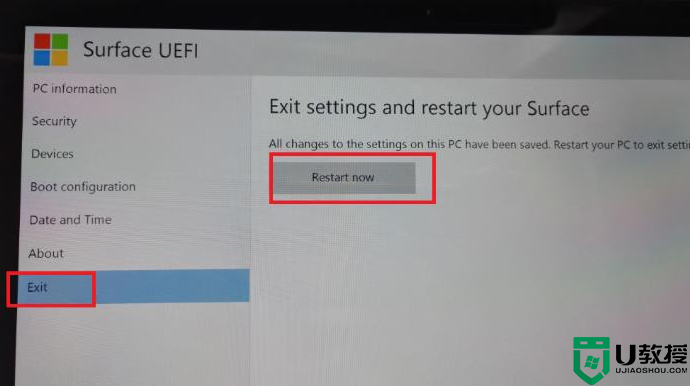
以上就是微软Surface笔记本进bios设置U盘启动的方法,操作步骤比较复杂,供大家学习参考。
微软surface进入bios设置u盘启动方法相关教程
- 微软Surface GO如何设置U盘启动 surface进bios设置u盘为第一启动项的步骤
- 微软Surface pro6怎样设置U盘第一启动项 微软Surface pro6设置从U盘启动的教程
- 联想怎么进入u盘启动 联想进入bios设置u盘启动方法
- surface电脑怎么进入bios 微软surface如何进入电脑bios界面
- thinkpade480怎么设置u盘启动 thinkpad e480进入bios设置U盘启动的方法
- 微软一体机进入bios设置u盘启动教程
- 微星b450i怎样设置优盘启动 微星b450i bios设置u盘启动方法
- thinkpad怎样进入u盘启动 thinkpad进入u盘启动设置方法
- surface怎么进u启动 surface设置u启动步骤
- 微星z87-g55主板怎样设置u盘启动 微星z87-g55主板进bios设置U盘启动的方法
- 设置u盘启动
- U盘电脑开机密码方法
- 联想笔记本进bios按什么键设置u盘启动
- 联想笔记本u盘重装启动按什么快捷键
- 日常用U盘启动盘安装系统时遇到的几个问题,分享一下解决方法
- 没有光驱如何重装系统
热门推荐
U盘启动教程推荐
- 1 索尼笔记本怎么设置u盘启动 索尼笔记本u盘启动设置教程
- 2 盈通A6 PRO主板怎样设置u盘启动 盈通A6 PRO主板通过bios设置U盘启动的方法
- 3 盈通H61战警版主板怎么设置u盘启动 盈通H61战警版主板bios设置U盘启动的方法
- 4 老华硕bios进入u盘怎么设置 老华硕bios设置u盘启动步骤
- 5 神舟笔记本f12进不了u盘启动怎么办 神舟电脑f12没有进去u盘启动解决方法
- 6 联想台式机怎么设置u盘启动 联想台式机u盘启动bios设置方法
- 7 联想开机u盘启动按f几 联想开机选择u盘启动按键是什么
- 8 七彩虹C.H61U V23主板如何进入bios设置u盘启动
- 9 surface u盘启动按f几 surface u盘启动快捷键是哪个
- 10 soyo主板u盘启动按f几 soyo主板u盘启动要按哪个键

