uefi笔记本如何设置u盘为第一启动项
uefi笔记本怎么设置U盘启动?为了适应最新win10系统,现在的笔记本电脑都采用uefi主板,极大增加了安全性能。uefi主板笔记本电脑设置usb启动和老主板有所不同,下面小编就和大家分享uefi笔记本如何设置U盘为第一启动项的方法。
所需工具:
支持uefi模式的启动盘:wepe制作u盘启动盘教程
方法一:启动热键
1、在uefi笔记本电脑上插入uefi启动U盘,在启动过程中,按下启动热键,一般是F12或F11或Esc,有些则是F7、F9、F10等,不同品牌笔记本电脑U盘启动热键查看下图。

2、调出启动菜单对话框,选择识别到的带uefi前缀的U盘启动项,比如下图是UEFI:KingstonDataTraveler。选择之后按Enter键进入U盘启动。
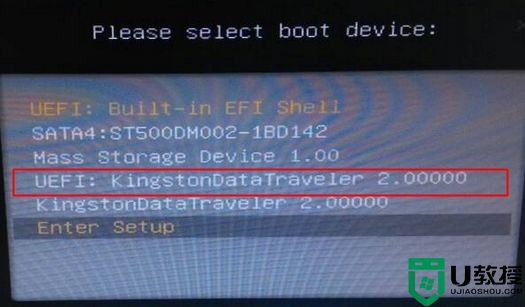
方法二:BIOS设置u盘为第一启动项
1、插入uefi启动U盘,在启动过程中,按下F2或F1进入bios,如果是EZ Mode的bios,可以按F7进入高级模式。
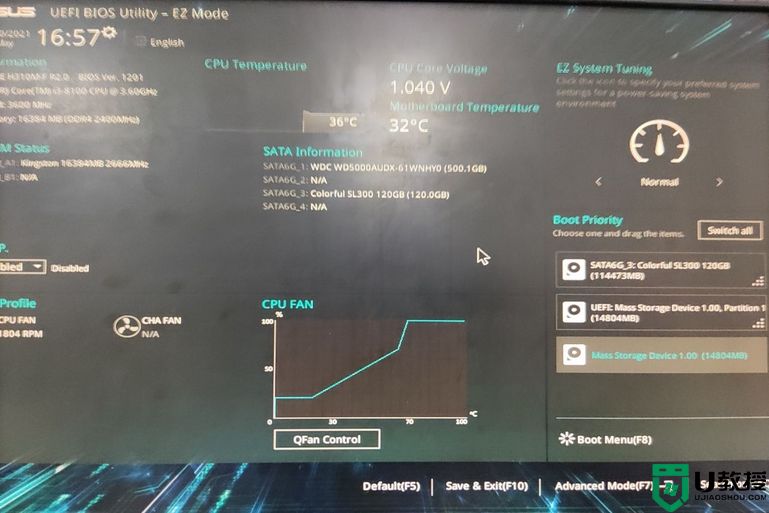
2、以下图华硕uefi bios为例,切换到Boot界面,找到Boot Option #1,点击下三角,选择识别到的U盘,比如UEFI:Mass Storage Device,点击它。
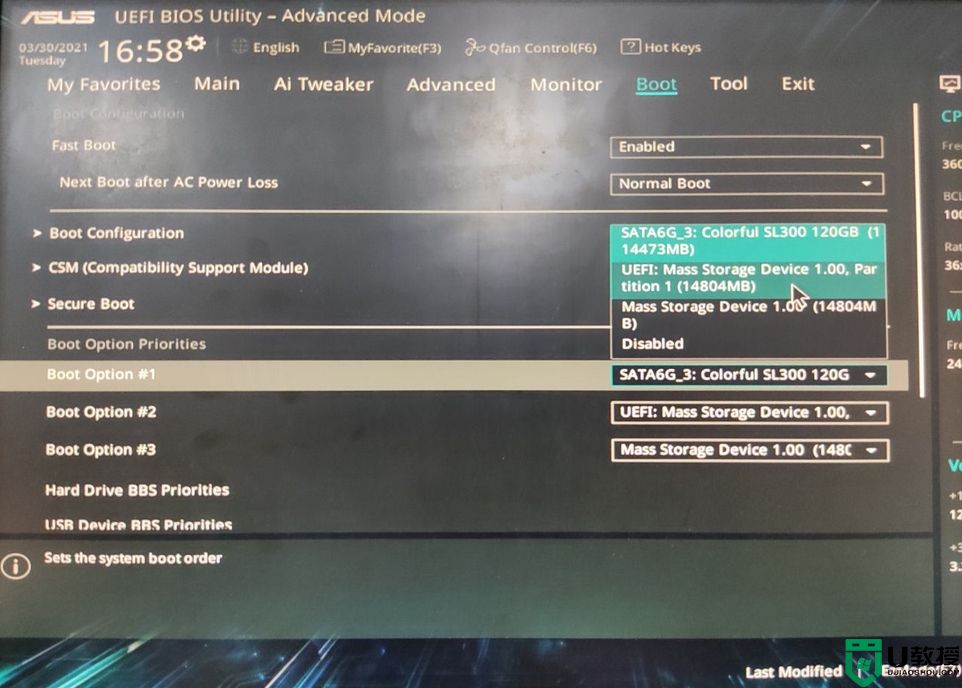
3、这样就把U盘调整到第一启动的位置,最后按F10,保存,重启电脑,即可从U盘启动。
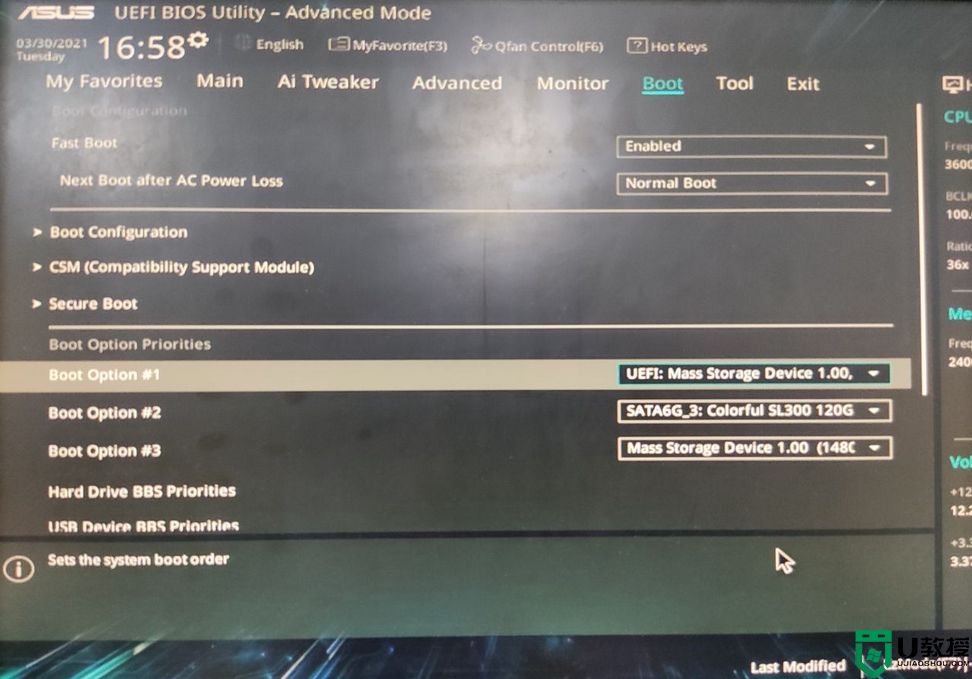
方法三:uefi改legacy启动
如果你打算把uefi改成legacy模式,参考:怎么设置legacy启动
uefi笔记本设置u盘为第一启动项的方法就是这样子,一般推荐大家直接使用启动热键,快速选择U盘启动。
uefi笔记本如何设置u盘为第一启动项相关教程
- 重装系统如何设置u盘启动为第一启动项
- 老电脑如何设置u盘为第一启动项
- 笔记本如何设置U盘启动,笔记本设置U盘启动教程
- 微软Surface GO如何设置U盘启动 surface进bios设置u盘为第一启动项的步骤
- 联想t460p如何设置U盘启动 联想t460p进bios设置U盘为第一启动项的步骤
- 笔记本u盘启动按什么键|笔记本设置启动项热键
- dell笔记本如何设置u盘启动,dell笔记本u盘启动教程
- 英特尔主板设置U盘为第一启动项教程
- 华擎主板设置U盘为第一启动项的方法
- 华硕主板怎么设置u盘为第一启动项
- 设置u盘启动
- U盘电脑开机密码方法
- 联想笔记本进bios按什么键设置u盘启动
- 联想笔记本u盘重装启动按什么快捷键
- 日常用U盘启动盘安装系统时遇到的几个问题,分享一下解决方法
- 没有光驱如何重装系统
热门推荐
U盘启动教程推荐
- 1 索尼笔记本怎么设置u盘启动 索尼笔记本u盘启动设置教程
- 2 盈通A6 PRO主板怎样设置u盘启动 盈通A6 PRO主板通过bios设置U盘启动的方法
- 3 盈通H61战警版主板怎么设置u盘启动 盈通H61战警版主板bios设置U盘启动的方法
- 4 老华硕bios进入u盘怎么设置 老华硕bios设置u盘启动步骤
- 5 神舟笔记本f12进不了u盘启动怎么办 神舟电脑f12没有进去u盘启动解决方法
- 6 联想台式机怎么设置u盘启动 联想台式机u盘启动bios设置方法
- 7 联想开机u盘启动按f几 联想开机选择u盘启动按键是什么
- 8 七彩虹C.H61U V23主板如何进入bios设置u盘启动
- 9 surface u盘启动按f几 surface u盘启动快捷键是哪个
- 10 soyo主板u盘启动按f几 soyo主板u盘启动要按哪个键

