联想拯救者Y9000x进bios设置U盘为第一启动项的图文教程
我们要使用U盘来重装系统的时候,都会需要进入bios将U盘设置为第一启动项,不过仍然有很多用户不知道要怎么操作,比如联想拯救者Y9000x用户不知道如何进bios设置U盘为第一启动项,针对这个问题,现在给大家讲解一下联想拯救者Y9000x进bios设置U盘启动的图文教程。

具体步骤如下:
1、联想拯救者Y9000x开机或重启后,在电脑进入自检界面是。根据屏幕左下角提示,连续按F2或(FN+F2)进入BIOS设置,使用方向键→,切换到Security,选择Secure Boot回车设置成Disabled。
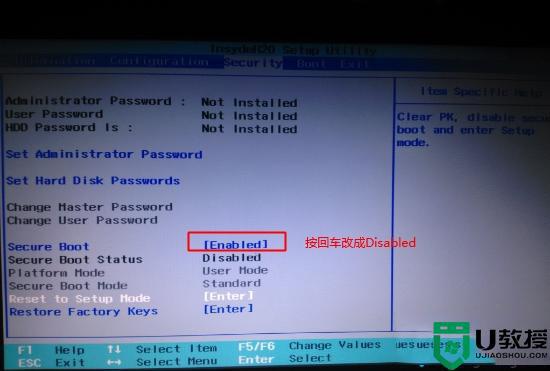 注:按如果Security选项下没有Secure Boot选项,看下是否有"clear intel PTT Key"选项,如果有进入回车选选择“yes”清除ppt key,否则无法安装系统或是无法引导启动,如下图所示。
注:按如果Security选项下没有Secure Boot选项,看下是否有"clear intel PTT Key"选项,如果有进入回车选选择“yes”清除ppt key,否则无法安装系统或是无法引导启动,如下图所示。
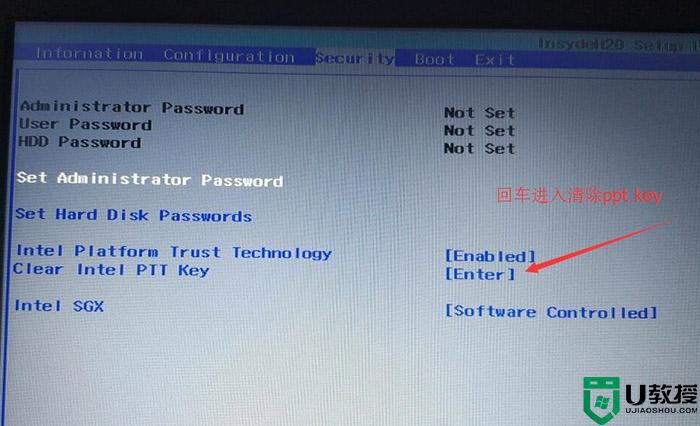
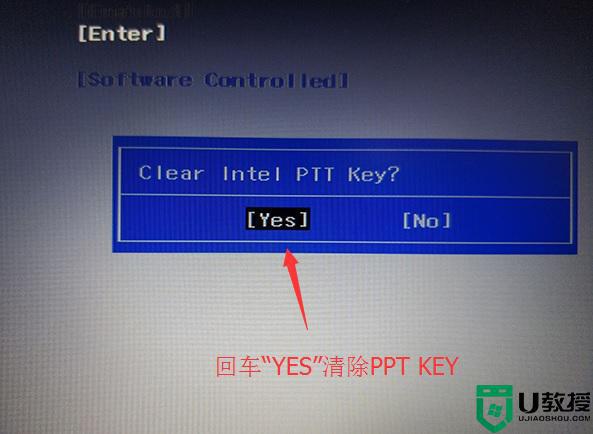 2、转到Exit,把OS Optimized Defaults设置为Disabled或Other OS,如下图所示;
2、转到Exit,把OS Optimized Defaults设置为Disabled或Other OS,如下图所示;
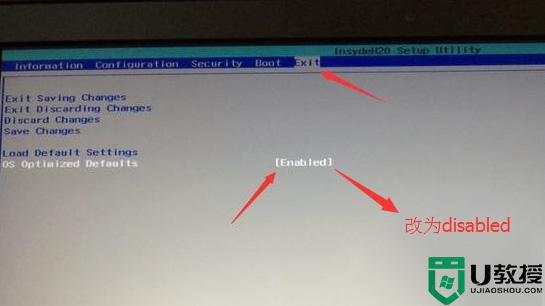 3、选择Load Default Settings回车加载设置,加载默认设置之后,部分机型需要先按F10保存重启再按F2进入BIOS继续下面的设置,如下图所示;
3、选择Load Default Settings回车加载设置,加载默认设置之后,部分机型需要先按F10保存重启再按F2进入BIOS继续下面的设置,如下图所示;
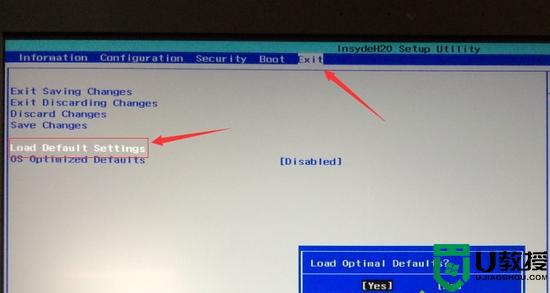 4、切换到Boot,把Boot Mode从UEFI改成Legacy Support;
4、切换到Boot,把Boot Mode从UEFI改成Legacy Support;
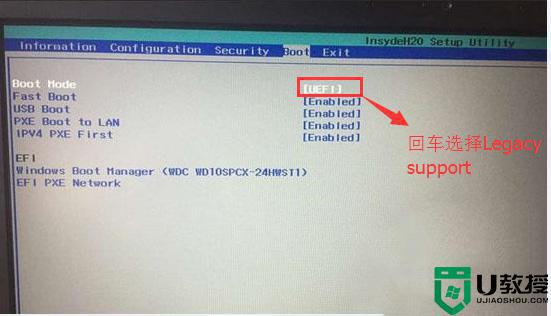 5、再把Boot Priority设置成Legacy First,按F10弹出窗口选择yes回车;
5、再把Boot Priority设置成Legacy First,按F10弹出窗口选择yes回车;
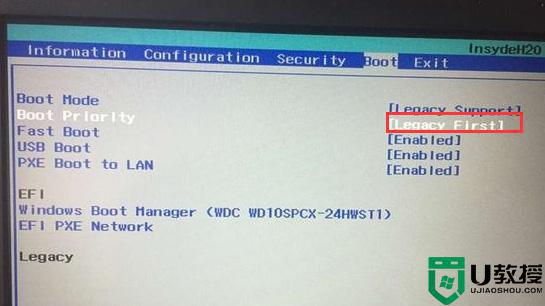 6、插入制作好的U盘启动盘,重启按F12或FN+F12调出启动管理对话框,选择USB HDD识别到U盘启动进入PE,回车;这样联想拯救者Y9000x就能从U盘启动了。
6、插入制作好的U盘启动盘,重启按F12或FN+F12调出启动管理对话框,选择USB HDD识别到U盘启动进入PE,回车;这样联想拯救者Y9000x就能从U盘启动了。
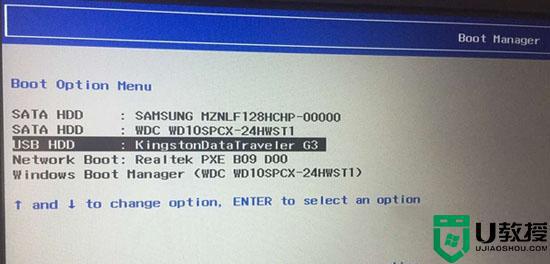
上面给大家讲解的就是联想拯救者Y9000x进bios设置U盘为第一启动项的图文教程,有这个需要的用户们可以学习上面的方法来进行设置吧。
联想拯救者Y9000x进bios设置U盘为第一启动项的图文教程相关教程
- 联想拯救者Y7000如何设置U盘启动 联想拯救者y7000p进入bios设置u盘启动的步骤
- 拯救者如何用u盘安启动 联想拯救者怎么使用bios设置U盘启动
- 联想t460p如何设置U盘启动 联想t460p进bios设置U盘为第一启动项的步骤
- 联想Y430设置U盘第一启动项教程
- 联想威6-14笔记本进入bios设置u盘启动的图文教程
- 重启电脑进去bios将u盘设为启动项的图文教程
- 联想怎么进入u盘启动 联想进入bios设置u盘启动方法
- 昂达N61S主板怎样设置U盘为第一启动项 昂达N61S主板进入bios设置u盘启动的方法
- 微软Surface GO如何设置U盘启动 surface进bios设置u盘为第一启动项的步骤
- 梅捷主板BIOS设置U盘启动第一项教程
- 设置u盘启动
- U盘电脑开机密码方法
- 联想笔记本进bios按什么键设置u盘启动
- 联想笔记本u盘重装启动按什么快捷键
- 日常用U盘启动盘安装系统时遇到的几个问题,分享一下解决方法
- 没有光驱如何重装系统
热门推荐
U盘启动教程推荐
- 1 索尼笔记本怎么设置u盘启动 索尼笔记本u盘启动设置教程
- 2 盈通A6 PRO主板怎样设置u盘启动 盈通A6 PRO主板通过bios设置U盘启动的方法
- 3 盈通H61战警版主板怎么设置u盘启动 盈通H61战警版主板bios设置U盘启动的方法
- 4 老华硕bios进入u盘怎么设置 老华硕bios设置u盘启动步骤
- 5 神舟笔记本f12进不了u盘启动怎么办 神舟电脑f12没有进去u盘启动解决方法
- 6 联想台式机怎么设置u盘启动 联想台式机u盘启动bios设置方法
- 7 联想开机u盘启动按f几 联想开机选择u盘启动按键是什么
- 8 七彩虹C.H61U V23主板如何进入bios设置u盘启动
- 9 surface u盘启动按f几 surface u盘启动快捷键是哪个
- 10 soyo主板u盘启动按f几 soyo主板u盘启动要按哪个键

