制作系统u盘开机怎么启动 设置开机从U盘启动的图文教程
如今U盘安装系统是目前最流行的一种装机方式,不过在之前我们要制作系统U盘之后,还要设置电脑开机从U盘启动引导然后进入系统安装界面,不过很多小伙伴并不知道制作系统u盘开机怎么启动,针对这个问题,现在给大家讲述一下设置开机从U盘启动的图文教程吧。
一、所需工具
1、4G或更大容量U盘
2、启动U盘:启动u盘制作步骤
二、开机按快捷键选择启动U盘
1、在电脑上插入制作好的启动U盘,重启电脑时不停按F12、F11、Esc或F7等快捷键,下面是各种品牌主板、台式一体机的u启动热键一览表,根据不同的电脑品牌,选择对应的按键即可调出启动菜单选择界面;
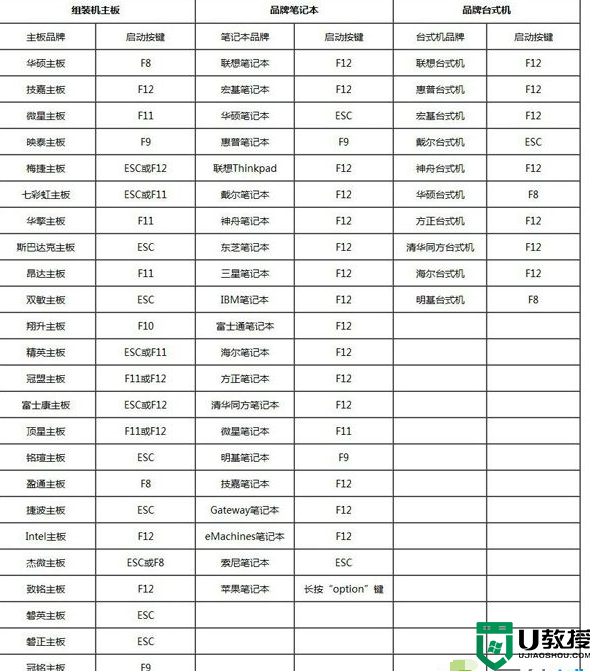
2、弹出启动菜单选择框,KingstonDataTraveler G2 1.00或General UDisk 5.00或USB HDD选项都是U盘启动项,DVD-RAM则是光盘,选择U盘选项后按回车键;
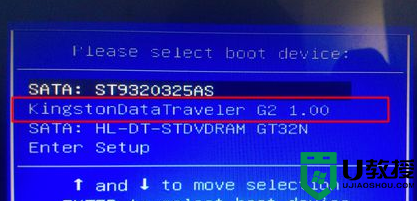
3、从U盘启动进入这个界面,如图所示,选择2或3进入pe系统。
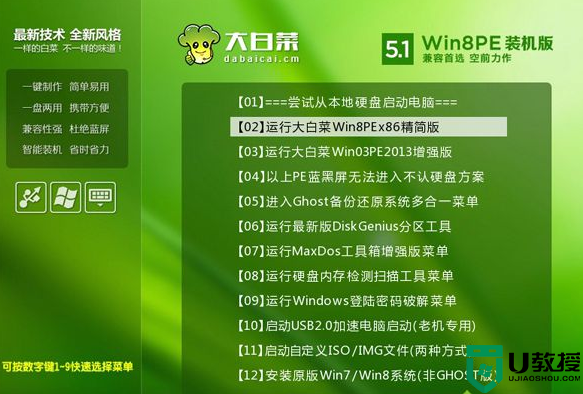
三、BIOS设置U盘启动步骤
1、如果不支持启动热键,则在电脑上插入U盘,重启不停按Del、F2、F1、F10、esc等按键进入BIOS界面,不同品牌电脑开机进BIOS界面方法;
2、如果是以下这种界面,按上下方向键选择Advanced BIOS Features回车;
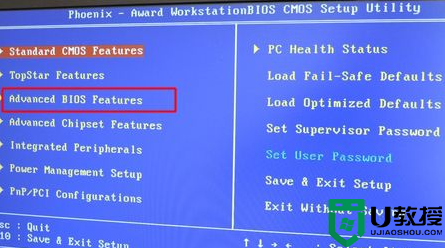
3、按下方向键选择Hard Disk Boot Priority回车;
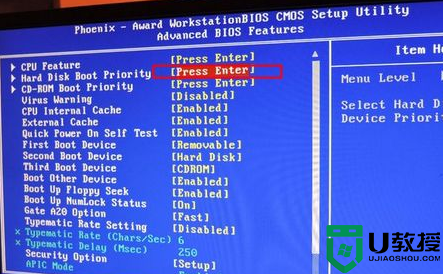
4、选择USB-HDD按加减号或F5/F6或PageUP/PageDown,移动到第一位置,按F10回车重启即可U盘启动;
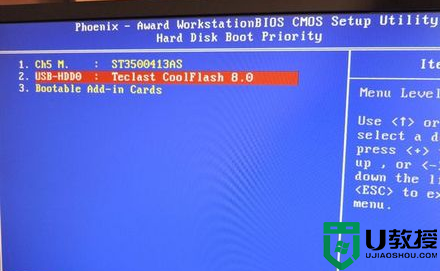
5、如果是以下界面,按→方向键切换到Boot或Startup,选择Hard Drive BBS Priorities回车;
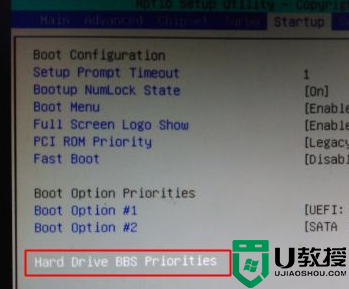
6、选择Boot Option #1回车,选择U盘选项,回车;
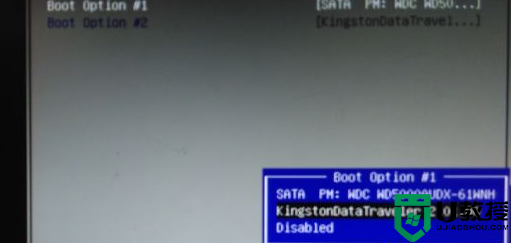
7、按ESC返回,再选择Boot Option #1回车,选择U盘选项,回车,按F10保存重启,重启后就可以启动U盘。
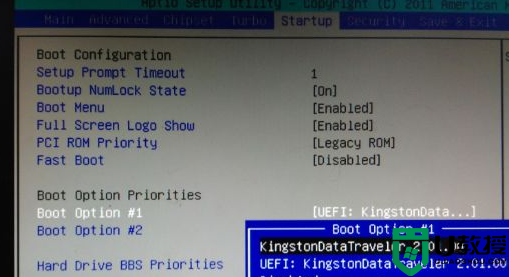
上面给大家讲解的就是设置开机从U盘启动的图文教程,有这个需要的用户们可以学习上面的方法步骤来设置吧,希望帮助到大家。
制作系统u盘开机怎么启动 设置开机从U盘启动的图文教程相关教程
- 怎样制作u盘启动工具,制作u盘启动工具图文教程
- u教授u盘启动盘制作流程|u教授u盘启动盘制作方法
- 制作iso启动u盘教程 如何将iso文件制作成U盘启动盘
- 制作u盘pe启动盘制作教程 u盘怎么制作pe系统盘
- U教授装XP系统怎么制作U盘启动盘【图文教程】
- g40如何开机启动u盘 联想g40开机启动u盘教程
- 联想一体机如何设置从u盘启动 联想一体机设置u盘启动图解教程
- 如何制作u盘启动盘,制作u盘启动盘图文详解
- iso制作u盘启动如何设置,iso制作u盘启动设置方法
- Linux u盘启动最佳制作方法|制作Linux u盘启动教程
- 设置u盘启动
- U盘电脑开机密码方法
- 联想笔记本进bios按什么键设置u盘启动
- 联想笔记本u盘重装启动按什么快捷键
- 日常用U盘启动盘安装系统时遇到的几个问题,分享一下解决方法
- 没有光驱如何重装系统
热门推荐
U盘启动教程推荐
- 1 索尼笔记本怎么设置u盘启动 索尼笔记本u盘启动设置教程
- 2 盈通A6 PRO主板怎样设置u盘启动 盈通A6 PRO主板通过bios设置U盘启动的方法
- 3 盈通H61战警版主板怎么设置u盘启动 盈通H61战警版主板bios设置U盘启动的方法
- 4 老华硕bios进入u盘怎么设置 老华硕bios设置u盘启动步骤
- 5 神舟笔记本f12进不了u盘启动怎么办 神舟电脑f12没有进去u盘启动解决方法
- 6 联想台式机怎么设置u盘启动 联想台式机u盘启动bios设置方法
- 7 联想开机u盘启动按f几 联想开机选择u盘启动按键是什么
- 8 七彩虹C.H61U V23主板如何进入bios设置u盘启动
- 9 surface u盘启动按f几 surface u盘启动快捷键是哪个
- 10 soyo主板u盘启动按f几 soyo主板u盘启动要按哪个键

