笔记本bios怎么启动u盘 笔记本bios设置u盘启动如何操作
由于笔记本电脑大多都有出厂默认系统,这就导致了一些用户由于拿到的出厂系统不是自己想要的版本,因此就想要对笔记本电脑进行重装系统,有些用户就会选择通过u盘来重装,这时就需要先将u盘设置成u盘启动盘,在通过bios设置,那么笔记本bios怎么启动u盘呢?今天小编就来教大家笔记本bios设置u盘启动操作方法。
具体方法:
1、首先准备好一个U盘,而且已经做过U盘系统,然后就是准备好笔记本了,笔记本随意,如图所示:

2、接着将U盘插入笔记本的usb接口上,然后将笔记本关机,这里为了方便就直接关机了,这样便于下面的操作。

3、接着启动笔记本的电源键,在启动的同时要按键盘上f系列,一般进入到bios设置按F2即可,有的笔记本是不同的,我这里的笔记本就是按F10进入bios的,具体百度查看一下自己的笔记本进入bios按f几。

4、接着就会进入到bios的主界面,在最上边一排是菜单选项,这里选择system configuration选项,如图所示:
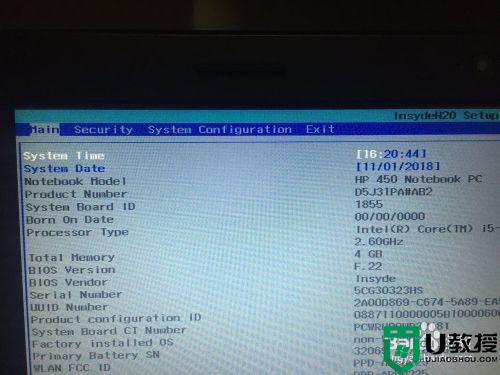
5、接着在该选项下边找到boot options选项,这也就是引导的选项,很多朋友会问我没有以上的选项该怎么办,这里就教一下大家,其他选项不用管,直接找带有boot名称的选项即可。
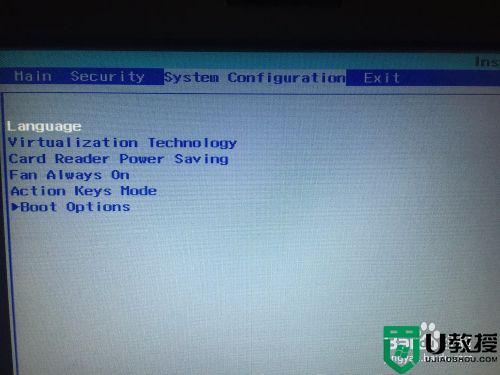
6、点击进入到boot选项的下边,这里的选项都是关于引导启动的选项,直接找到下边的boot order选项,这里就是设置启动的顺序,在选项中就可以看到你的U盘名称的选项。
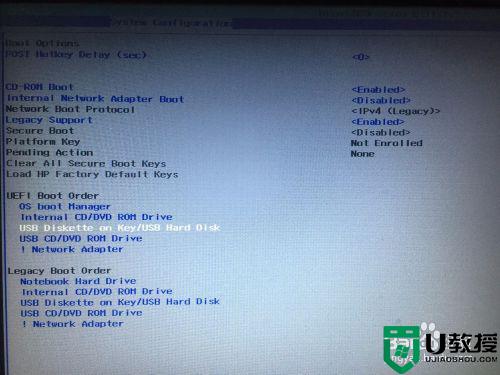
7、如果要设置第一启动,就需要将u盘调整到第一行,这里按f5或f6来调整上下的操作,如果调整到第一行的U盘选项。
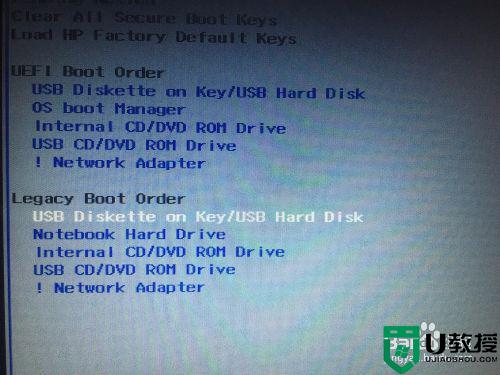
8、设置好后按一下f10,这个就是保存并退出的快捷键,在弹出的小窗口选项yes就可以了,接着电脑就会重启。
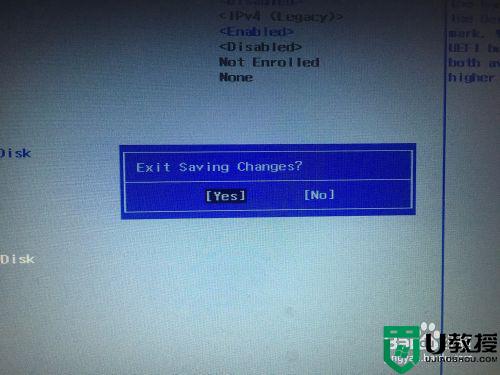
9、重新启动后,电脑就会从U盘启动,由于U盘系统不一样,显示的画面也是不一样的,接下来按照自己的操作方法操作就可以了,这里首先要保证的就是能从u盘启动。
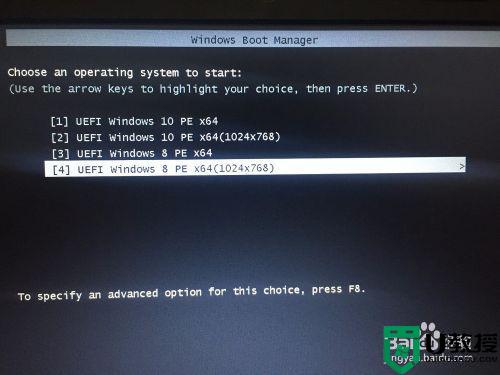
10、最后,电脑就会进入到u盘的系统界面 ,这个时候就可以安装系统了,bios U盘启动设置的教程就到此结束了,有什么不懂的可以咨询我。

关于笔记本bios设置u盘启动操作方法就和大家简单介绍到这里了,还有不清楚的用户就可以参考一下小编的步骤进行操作,希望能够对大家有所帮助。
笔记本bios怎么启动u盘 笔记本bios设置u盘启动如何操作相关教程
- 笔记本如何设置U盘启动,笔记本设置U盘启动教程
- 三星笔记本怎么进bios设置u盘启动 三星笔记本bios设置U盘启动项图解
- 惠普笔记本u盘启动bios设置方法 惠普笔记本进入bios后如何改u盘启动
- ibm笔记本设置u盘启动 ibm bios设置u盘启动
- 小米笔记本进入bios设置u盘启动 小米笔记本bios设置u盘启动步骤
- 笔记本怎么设置u盘启动,笔记本设置u盘启动的方法
- dell笔记本如何设置u盘启动,dell笔记本u盘启动教程
- 联想Y400n笔记本如何设置u盘启动 联想Y400n笔记本进入bios设置U盘启动步骤
- 如何设置惠普笔记本U盘启动?惠普笔记本BIOS设置u盘启动的方法
- 惠普小欧17q笔记本怎样设置u盘启动 惠普小欧17q笔记本进bios设置U盘启动步骤
- 设置u盘启动
- U盘电脑开机密码方法
- 联想笔记本进bios按什么键设置u盘启动
- 联想笔记本u盘重装启动按什么快捷键
- 日常用U盘启动盘安装系统时遇到的几个问题,分享一下解决方法
- 没有光驱如何重装系统
热门推荐
U盘启动教程推荐
- 1 索尼笔记本怎么设置u盘启动 索尼笔记本u盘启动设置教程
- 2 盈通A6 PRO主板怎样设置u盘启动 盈通A6 PRO主板通过bios设置U盘启动的方法
- 3 盈通H61战警版主板怎么设置u盘启动 盈通H61战警版主板bios设置U盘启动的方法
- 4 老华硕bios进入u盘怎么设置 老华硕bios设置u盘启动步骤
- 5 神舟笔记本f12进不了u盘启动怎么办 神舟电脑f12没有进去u盘启动解决方法
- 6 联想台式机怎么设置u盘启动 联想台式机u盘启动bios设置方法
- 7 联想开机u盘启动按f几 联想开机选择u盘启动按键是什么
- 8 七彩虹C.H61U V23主板如何进入bios设置u盘启动
- 9 surface u盘启动按f几 surface u盘启动快捷键是哪个
- 10 soyo主板u盘启动按f几 soyo主板u盘启动要按哪个键

