U盘在电脑上无法读取怎么办?U盘插到电脑上无法读取的解决教程
更新时间:2023-02-23 12:39:55作者:admin
U盘在电脑上无法读取怎么办?U盘是我们最常用到的文件储存以及传输工具,即插即用,便于携带,深受用户的喜爱,但是近期有用户反映将U盘插入电脑了电脑却读取不出来,那么遇到这一情况应该如何解决呢?我们来看看吧。
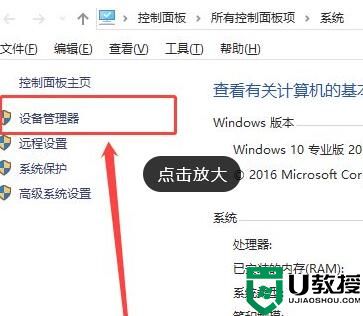
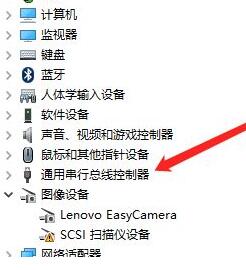
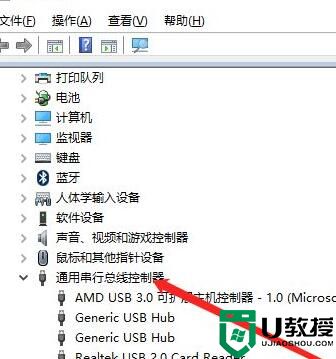
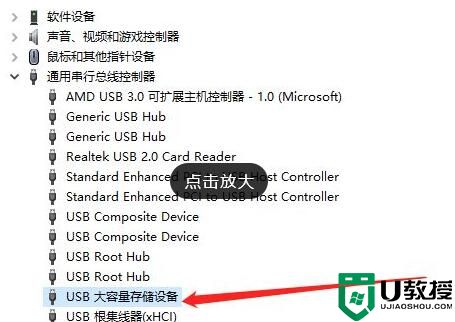
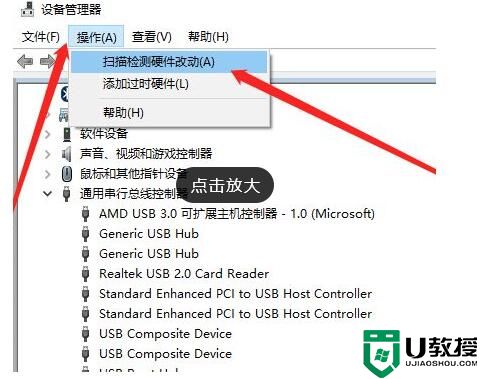
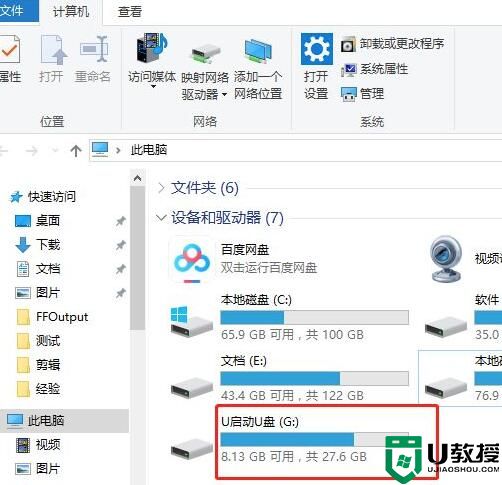
具体步骤:
1、将U盘插入电脑,然后打开此电脑,选择左上角“属性”。
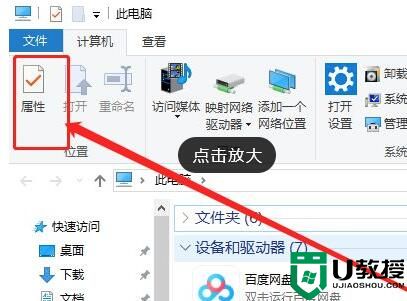
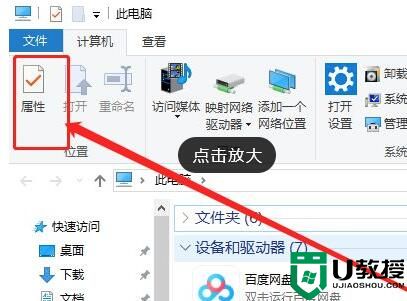
2、在系统列表界面打开“设备管理器”。
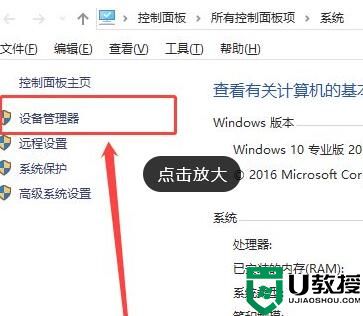
3、在打开的“设备管理器”窗口中,展开“通用串行总控制器”。
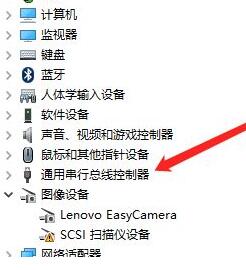
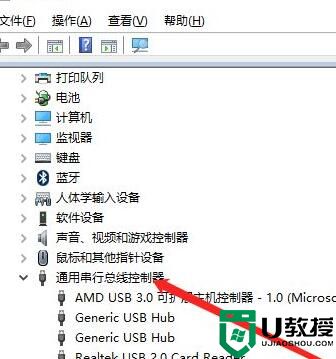
4、选择“USB大容量存储设备”。
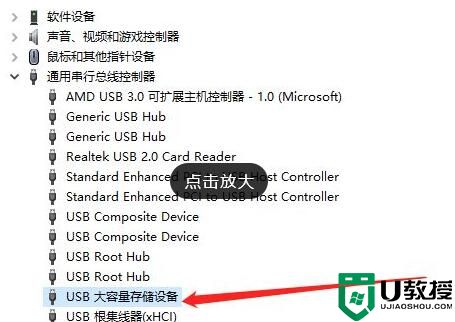
5、选择“X”图标并点击“卸载”,弹出确认窗口点击“确定”。
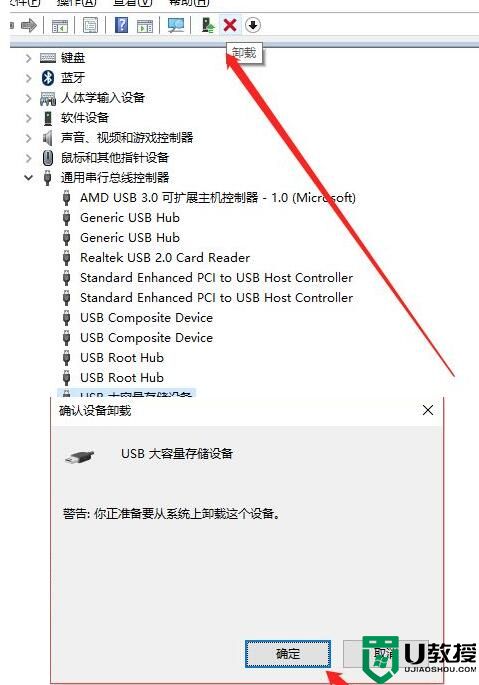
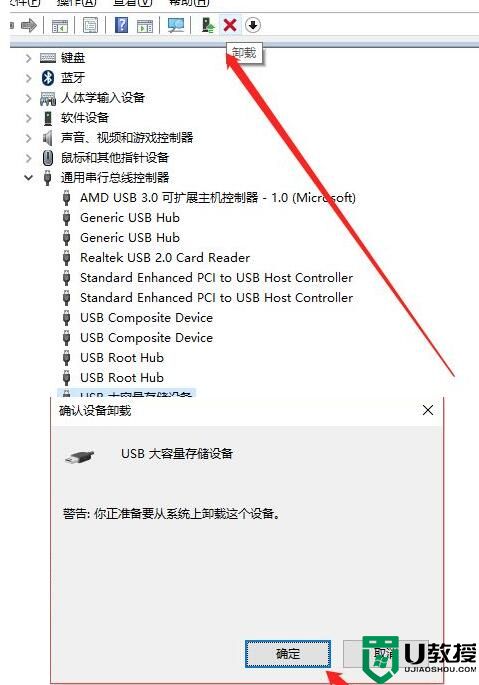
6、USB大容量存储设备消失之后,点击上面“操作”,弹出选择“扫描检测硬件改动”。
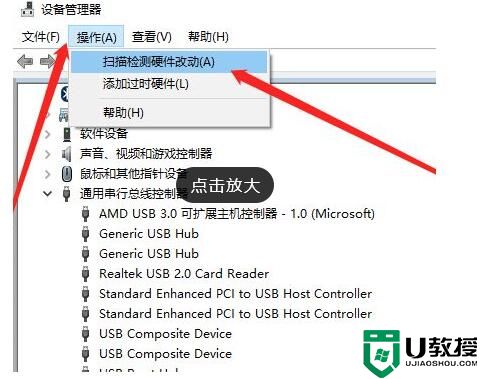
7、插入U盘,等待扫描完成,通用串行总控制器显示“USB大容量存储设备”,就是成功显示U盘啦。
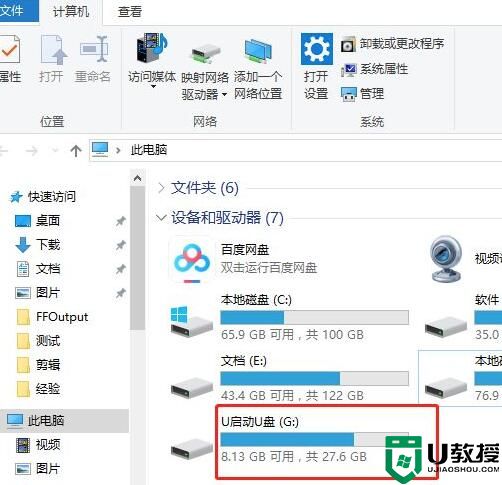
- 上一篇: u盘安装win10镜像步骤
- 下一篇: U盘拒绝访问怎么办?电脑U盘拒绝访问的解决方法

