作为启动盘的u盘如何恢复 制作完启动盘后 怎么恢复成普通u盘
更新时间:2021-02-07 13:00:29作者:huige
许多用户要使用U盘装系统的时候,都会用U盘启动工具来制作U盘启动盘,这样就可以安装系统了,在安装系统之后,有些小伙伴想要将作为启动盘的U盘恢复成普通U盘的话,要如何操作呢,如果只靠格式化是无法完全释放空间的,那么要怎么恢复呢?针对这个问题,本文给大家讲述一下制作完启动盘后恢复成普通u盘的详细步骤吧。
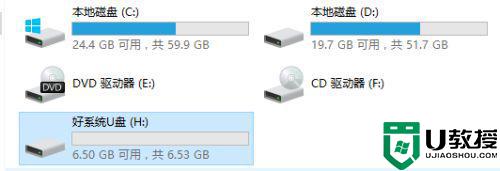
具体步骤如下:
1、插入U盘,右键点击“此电脑”,选择“管理”,在“计算机管理”的面板中点击打开“磁盘管理”,会看到目前电脑上的所有磁盘,找到U盘的索引名(如图标识,这里是“磁盘1”)。
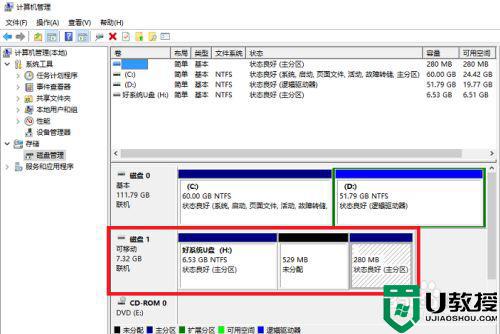
2、使用“WIN+R”打开运行对话框,输入cmd打开DOS命令运行环境,输入diskpart,按下回车,打开磁盘的DOS命令运行环境。
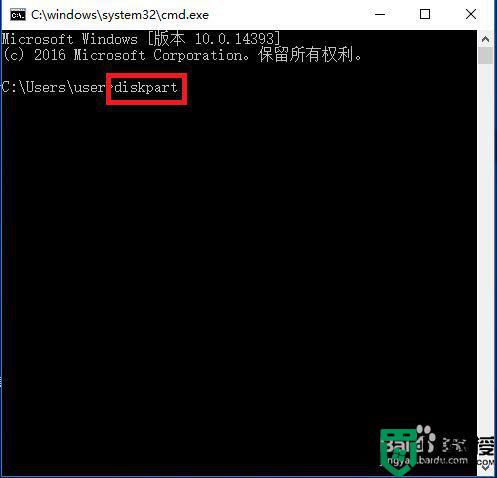
3、输入select disk 1(即选择磁盘1)选择你的U盘,按下回车,然后再输入clean命令,按下回车键进行清除,之后你在磁盘管理处会发现你的U盘已经由原来的三个小分区变成一个大分区。
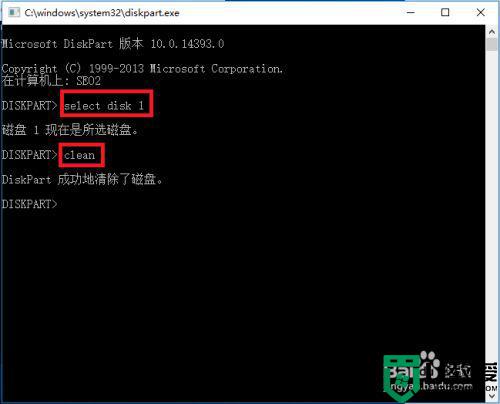
4、在磁盘管理的面板中,右键点击U盘,选择新建简单卷,即可开始向导,一直点击“下一步”直至完成,然后你就发现你的U盘已经回到最原始的状态了。
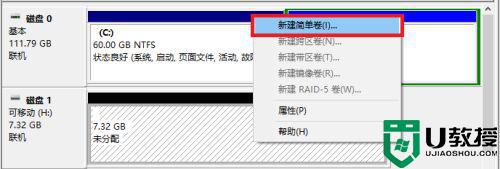
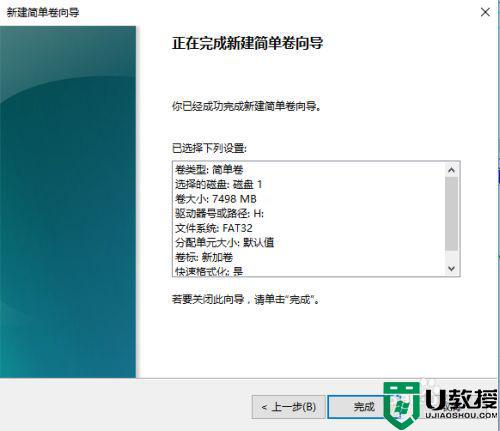
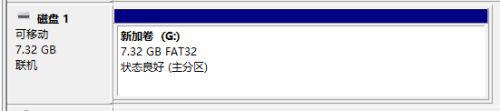
关于作为启动盘的u盘如何恢复就给大家讲解到这边了,有遇到这个问题的用户们可以采取上面的方法步骤来进行恢复吧,希望可以帮助到大家。
作为启动盘的u盘如何恢复 制作完启动盘后 怎么恢复成普通u盘相关教程
- 如何将启动u盘变成普通u盘 u盘启动盘恢复成普通盘怎么设置
- 制作成pe的u盘怎么恢复 u盘启动盘还原成普通u盘的方法
- 如何将系统启动u盘恢复普通普通u盘
- 制作过启动盘的U盘如何恢复回原来U盘空间容量
- U盘启动为什么制作失败,U盘启动盘制作失败的解决方法
- u盘制成启动盘后电脑读不出怎么回事 U盘制作成启动盘后,系统识别不到如何处理
- 纯净的u盘启动盘怎么制作,制作纯净的u盘启动盘方法
- U盘启动盘怎么制作,U教授U盘启动盘制作方法
- 如何将启动u盘变回普通u盘 怎样把u盘启动盘变成普通u盘
- u盘启动盘制作工具怎么使用|u盘启动盘怎么制作
- u盘下载歌曲怎么改成mp3格式
- u盘怎么格式化
- 为什么一打开u盘就让格式化
- 如何实现U盘低格
- U盘有病毒怎么办
- U盘提示格式化怎么修复

