如何下载苹果系统到u盘 苹果系统怎样下载到u盘里
更新时间:2022-11-18 10:31:31作者:xinxin
在使用苹果电脑的过程中,难免有些用户会遇到系统出现故障需要重装的情况,这时有小伙伴会选择通过u盘工具来安装系统,可是很多用户都不知道苹果系统存放到u盘中的方式,对此如何下载苹果系统到u盘呢?接下来小编就来教大家苹果系统下载到u盘里详细步骤。
具体方法:
步骤1、点击 Launchpad - 其他 – Automator,然后在右上角的状态栏中点击文件 - 新建,然后选择“工作流程”。
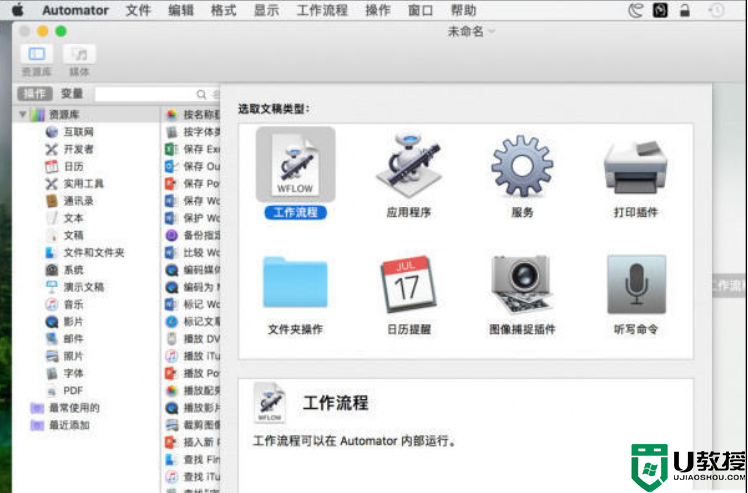
步骤2、点击窗口左侧的操作 - 资源库 - 文件和文件夹,并且将“获得指定的 Finder 项目”拖入右边的空白位置。
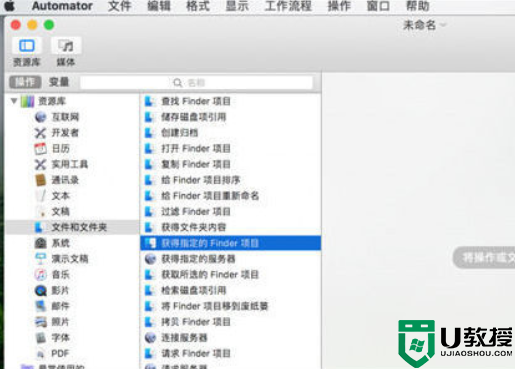
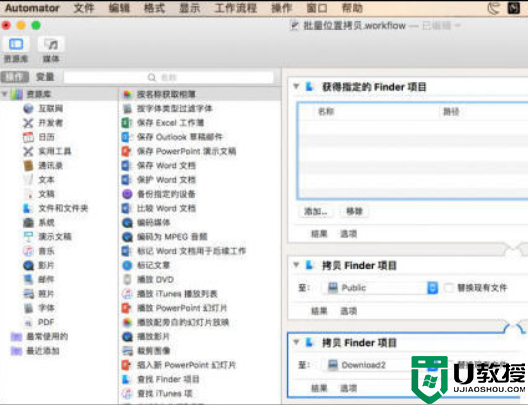
步骤3、在“操作 - 资源库 - 文件和文件夹”的路径中将“拷贝 Finder 项目”拖入右侧窗口,根据自己的情况多次拖入,并一一设定好位置,比如桌面、下载、文稿等等一切 Finder 能打开的位置。
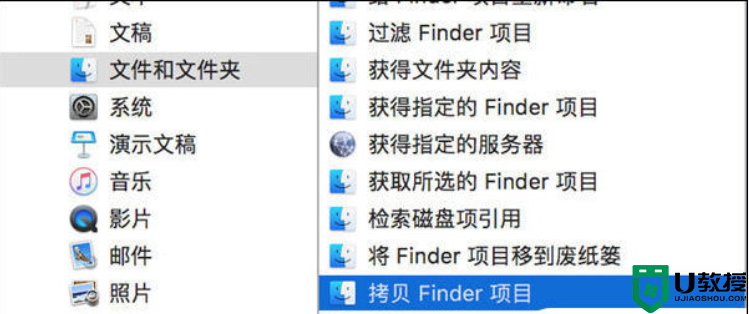
步骤4、将需要拷贝的文件或文件夹(一个或多个)拖进“获得指定的 Finder 项目”里,然后点击右上角的“运行”按钮,下方的“日志“窗口中显示工作流程已完成即表示操作成功。
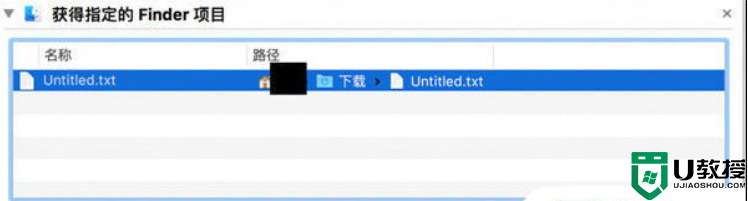
步骤5、将“获得指定的 Finder 项目”窗口中的文件或文件夹移除,然后在右上角的状态栏中点击文件 – 存储,命名之后选择存储位置,比如桌面等等,保存之后退出 Automator,下一次我们可以直接双击该文件即可在 Automator 中快速打开。
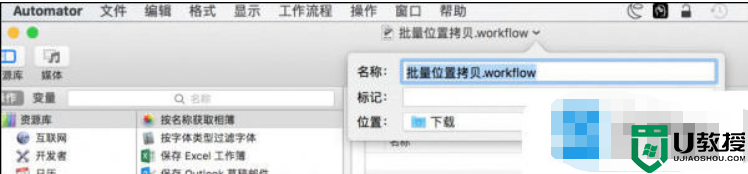
以上就是小编告诉大家苹果系统下载到u盘里详细步骤了,有需要的用户就可以根据小编的步骤进行操作了,希望能够对大家有所帮助。
如何下载苹果系统到u盘 苹果系统怎样下载到u盘里相关教程
- 苹果怎么格式化u盘 苹果系统如何格式化u盘
- 苹果ios电脑怎么拷文件到u盘 如何把苹果电脑文件拷到U盘里面
- 苹果电脑u盘在那里读取 苹果u盘在哪里打开
- 苹果电脑插了u盘在哪里打开 苹果电脑怎么打开u盘
- 苹果平板ipad如何读取u盘 苹果ipad如何读取u盘数据
- 苹果电脑插了u盘在哪里打开 苹果电脑怎么打开u盘
- 苹果如何格式化u盘 苹果电脑格式化u盘怎么弄
- 苹果笔记本插入u盘找不到怎么办 苹果电脑找不到u盘原身怎么办
- mac系统如何格式化u盘 苹果格式化u盘方法
- 苹果系统格式化u盘操作方法 苹果笔记本如何格式化u盘
- u盘下载歌曲怎么改成mp3格式
- u盘怎么格式化
- 为什么一打开u盘就让格式化
- 如何实现U盘低格
- U盘有病毒怎么办
- U盘提示格式化怎么修复

