电脑上显示磁盘被写保护怎样拷贝到u盘上
更新时间:2022-11-01 13:40:54作者:run
我们要知道,u盘是我们平常时拷贝文件和存储数据的好帮手,大多用户对于一些重要的私人文件,也可以通过u盘来存储,可是当用户在将电脑中文件拷贝到u盘上时,却遇到了磁盘被写保护的提示,对此应该怎么办呢?下面小编就来告诉大家电脑上显示磁盘被写保护拷贝到u盘上设置方法。
具体方法:
1、首先进入开始运行,输入 regedit 命令进入注册表。
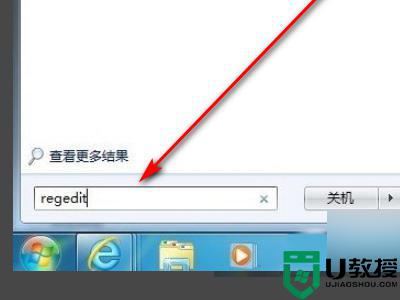
2、HKEY_LOCAL_MACHINESYSTEMCurrentControlSetControlStorageDevicePolicies 项目,进入注册表编辑器后依次找到如下图。
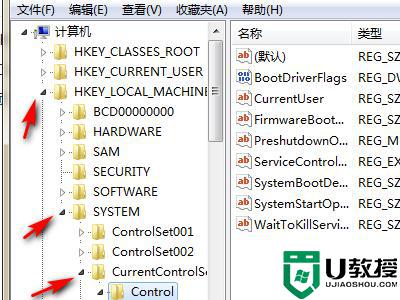
3、找到StorageDevicePolicies项之后,在右侧窗口中找到“ WriteProtect ”表,将鼠标放在WriteProtect上单击鼠标左键选种,然后点击鼠标右键选择“修改”将值改为0 即可。
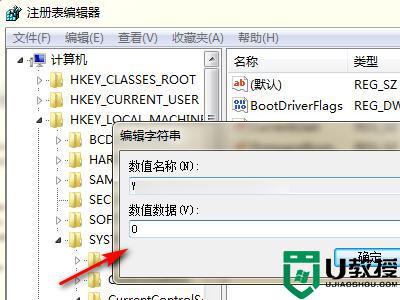
4、完成之后,保存注册表,退出即可。还可以进入“我的电脑”找到可移动磁盘。
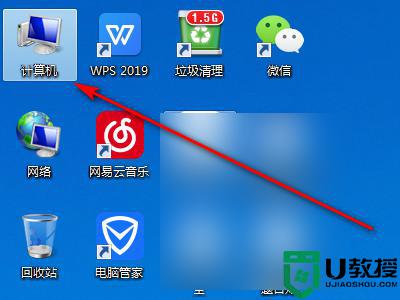
5、在其盘符上右键选择属性,然后切换到“硬件”选项卡,然后在所有磁盘驱动器列表中选择名称含有“USB的磁盘驱动器”,就完成了。

以上就是小编给大家带来的电脑上显示磁盘被写保护拷贝到u盘上设置方法了,还有不清楚的用户就可以参考一下小编的步骤进行操作,希望能够对大家有所帮助。
- 上一篇: 电脑一插u盘就蓝屏怎么办 电脑插上u盘就蓝屏修复方法
- 下一篇: 联想重装系统按哪个键选择u盘启动
电脑上显示磁盘被写保护怎样拷贝到u盘上相关教程
- 拷贝到u盘提示写保护怎么办 u盘拷入文件时提示磁盘被写保护怎么办
- 电脑文件写保护无法拷贝到u盘怎么办 u盘无法复制文件磁盘被写保护怎么解决
- U盘拷贝文件提示磁盘被写保护复制失败解决方法
- 拷贝东西进u盘提示u盘被写保护怎么解除
- 电脑显示u盘被保护怎么办 u盘在电脑上显示被写保护解决方法
- 怎样将电脑上的软件拷贝到u盘上 如何将电脑中的软件拷贝到u盘上
- u盘如何去掉磁盘写保护 怎样去掉u盘磁盘写保护
- 如何将电脑软件拷贝到u盘上 怎样将电脑上的软件拷贝到u盘里
- 如何将电脑中的文件拷贝到u盘上 怎样将电脑上的文件拷贝到u盘
- u盘被写保护怎么格式化 怎样格式化被写保护的u盘
- u盘下载歌曲怎么改成mp3格式
- u盘怎么格式化
- 为什么一打开u盘就让格式化
- 如何实现U盘低格
- U盘有病毒怎么办
- U盘提示格式化怎么修复

