笔记本u盘被禁用怎么办 笔记本电脑u盘被禁用如何解除
更新时间:2022-09-01 11:17:23作者:xinxin
为了保证笔记本电脑中存放文件的安全,很多用户都会通过u盘存储工具来进行存放,同时也方便用户随身携带,可是当用户在笔记本电脑中打开u盘进行存储文件时却遇到了被禁用的提示,对此笔记本u盘被禁用怎么办呢?这里小编就来告诉大家笔记本电脑u盘被禁用解除设置方法。
具体方法:
1、进入控制面板
按下键盘win+R,输入“control”,点击“确定”进入控制面板。
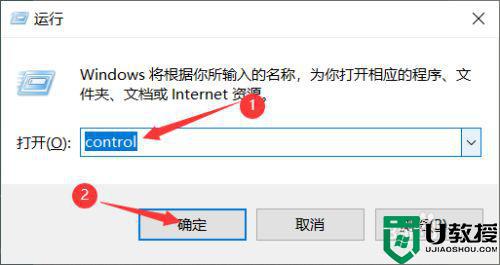
2、系统和安全
查看方式选择“类别”,点击“系统和安全”。
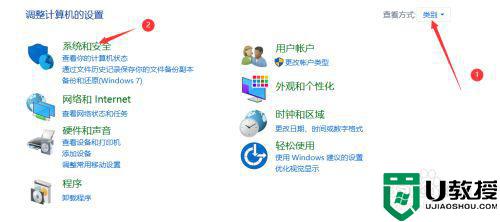
3、管理工具
点击“管理工具”。
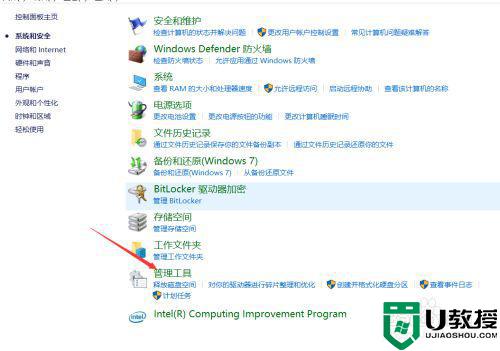
4、服务
双击打开“服务”。
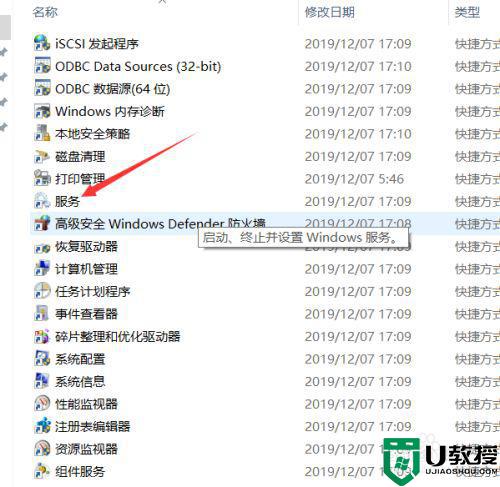
5、启用Storage Service服务
找到Storage Service服务,右键点击,选择“启动”即可。
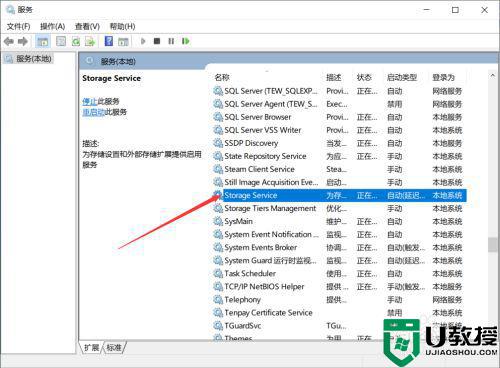
以上就是小编带来的笔记本电脑u盘被禁用解除设置方法了,有需要的用户就可以根据小编的步骤进行操作了,希望能够对大家有所帮助。
笔记本u盘被禁用怎么办 笔记本电脑u盘被禁用如何解除相关教程
- 笔记本u盘被禁用怎么办 电脑设置了u盘禁用怎么恢复
- u盘被禁用怎么解除 电脑设置了u盘禁用怎么恢复
- 该u盘已经被禁用怎么解决 u盘被禁用怎么办
- 如何解除电脑u盘禁用设置 电脑u盘被禁用了怎么启用
- 如何解除u盘禁用 电脑怎么解除u盘禁用
- 笔记本电脑怎么下歌到u盘 如何用笔记本电脑在u盘里下歌
- 笔记本电脑怎么下载歌曲到u盘 如何用笔记本电脑下载歌曲到u盘
- 笔记本电脑怎么备份系统到u盘 笔记本电脑如何使用u盘备份系统
- 解除组策略禁用u盘方法 组策略禁用u盘如何解开
- 笔记本电脑不显示u盘怎么解决 笔记本电脑不显示u盘如何解决
- u盘下载歌曲怎么改成mp3格式
- u盘怎么格式化
- 为什么一打开u盘就让格式化
- 如何实现U盘低格
- U盘有病毒怎么办
- U盘提示格式化怎么修复

