苹果系统格式化u盘操作方法 苹果笔记本如何格式化u盘
更新时间:2022-08-15 09:41:14作者:xinxin
当u盘使用时间过长时,有些小伙伴由于没有定期对u盘中的存储空间进行及时的清理,因此现阶段也不得不对u盘进行格式化,可是对于使用苹果笔记本电脑用户来说,还不懂得格式化u盘的方法,对此苹果笔记本如何格式化u盘呢?今天小编就来告诉大家苹果系统格式化u盘操作方法。
具体方法:
1、点击打开Launchpad,并点击上面的‘其他’。
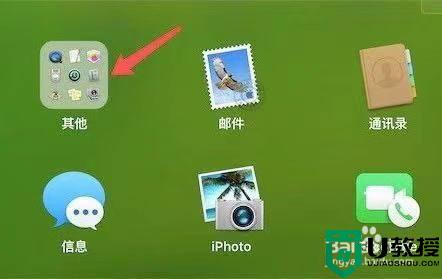
2、点击打开“磁盘工具”。
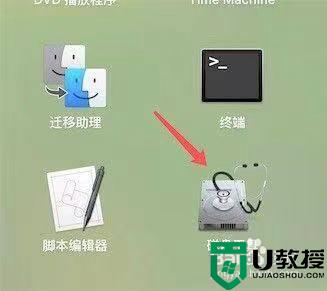
3、在左边点击对应的需要格式化的盘符。
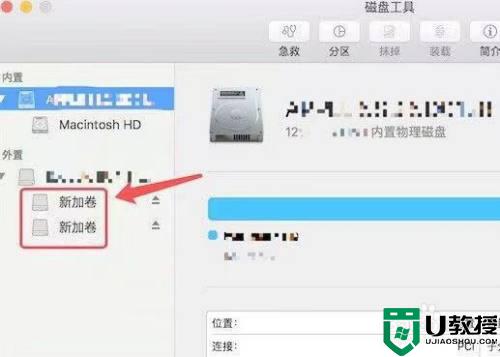
4、点击上方的‘抹掉’按钮。
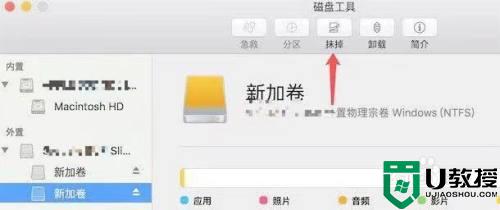
5、点击这个下拉框。
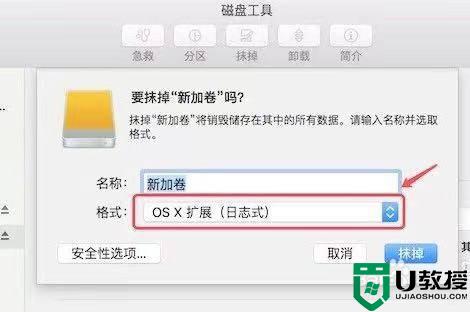
6、在弹出的选项上,选择 Fat格式。
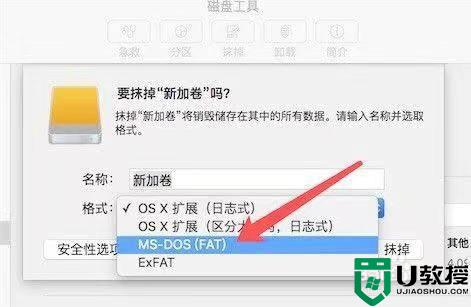
7、在弹出的选项上,选择 Fat格式,如果是用 OS X格式的话,只能是mac电脑能识别的,windows系统识别不了的。
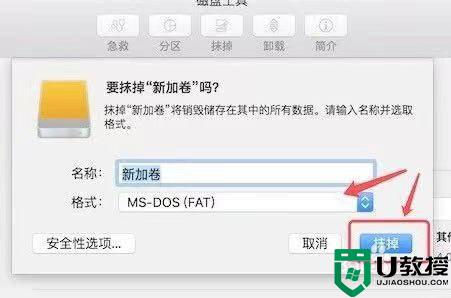
上述就是有关苹果系统格式化u盘操作方法了,还有不清楚的用户就可以参考一下小编的步骤进行操作,希望能够对大家有所帮助。
- 上一篇: 网上下载歌曲到u盘怎么下 如何从网上下载歌曲到u盘
- 下一篇: 设备准备就绪但是不显示u盘如何处理
苹果系统格式化u盘操作方法 苹果笔记本如何格式化u盘相关教程
- 苹果怎么格式化u盘 苹果系统如何格式化u盘
- 苹果如何格式化u盘 苹果电脑格式化u盘怎么弄
- mac系统如何格式化u盘 苹果格式化u盘方法
- 苹果笔记本格式化u盘方法 苹果笔记本怎样格式化u盘
- 苹果系统如何格式化u盘 苹果笔记本怎么格式化u盘
- 苹果笔记本电脑怎么格式化u盘 苹果系统怎能格式化u盘
- 苹果电脑怎么u盘格式化 如何在苹果电脑上对u盘格式化
- 如何格式化u盘?win7系统格式化U盘的操作方法
- u盘格式化怎么操作,u盘格式化操作步骤
- 16g u盘无法格式化该怎么办|u盘格式化的操作方法
- u盘下载歌曲怎么改成mp3格式
- u盘怎么格式化
- 为什么一打开u盘就让格式化
- 如何实现U盘低格
- U盘有病毒怎么办
- U盘提示格式化怎么修复

