金士顿u盘无法读取怎么办 金士顿u盘读取不了如何解决
更新时间:2022-08-11 09:16:17作者:xinxin
很多用户在日常使用电脑办公的过程中,难免需要用到u盘来进行文件的传输,同时也能够方便用户随身携带,不过近日有用户的金士顿u盘在插入电脑之后却总是读取不了的情况出现,对此金士顿u盘无法读取怎么办呢?接下来小编就来教大家金士顿u盘读取不了解决方法。
具体方法:
1、将U盘插入电脑,然后打开此电脑,选择左上角“属性”。

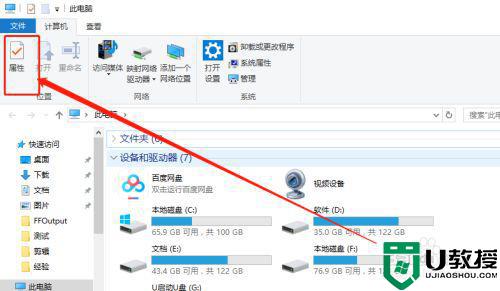
2、在系统列表界面打开“设备管理器”。
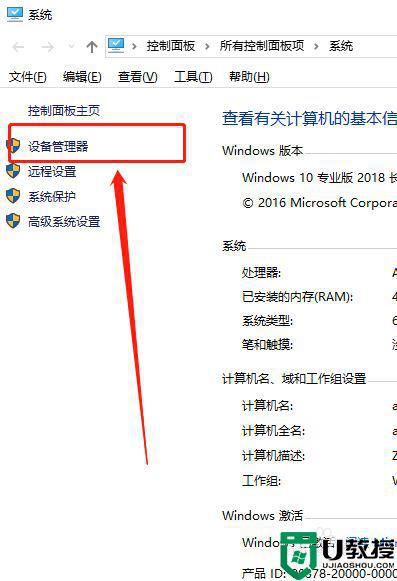
3、在打开的“设备管理器”窗口中,展开“通用串行总控制器”。
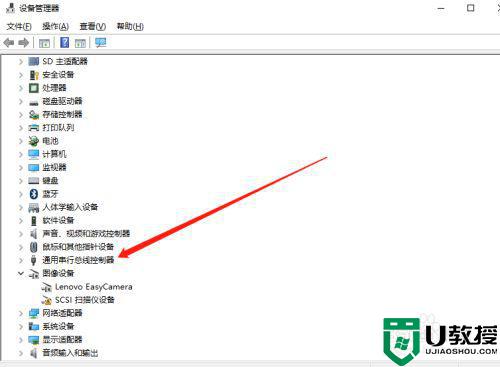
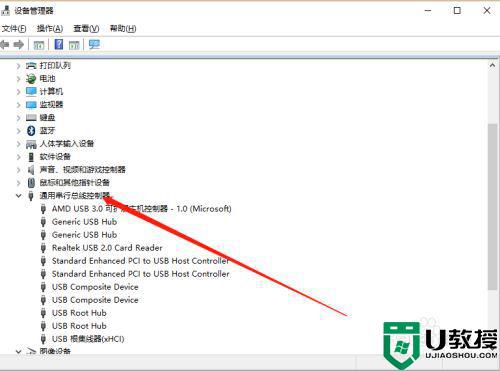
4、选择“USB大容量存储设备”。
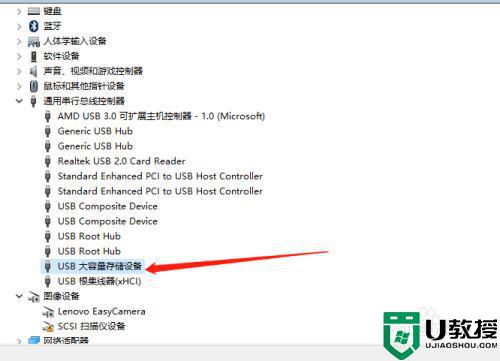
5、选择“X”图标并点击“卸载”,弹出确认窗口点击“确定”。
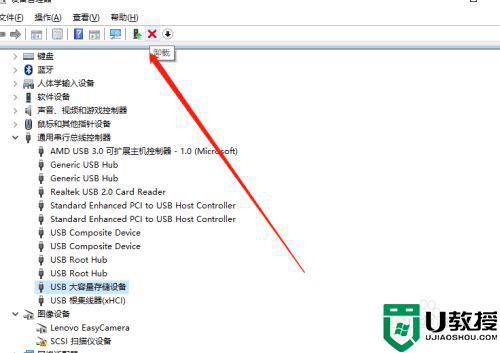
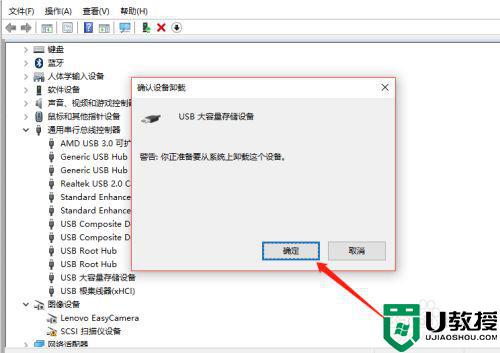
6、USB大容量存储设备消失之后,点击上面“操作”,弹出选择“扫描检测硬件改动”。
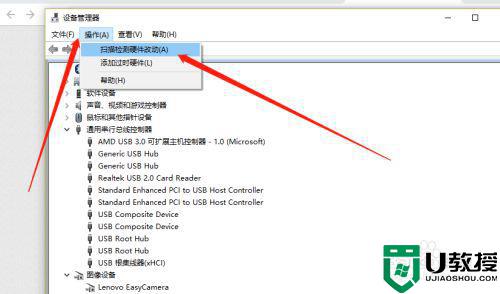
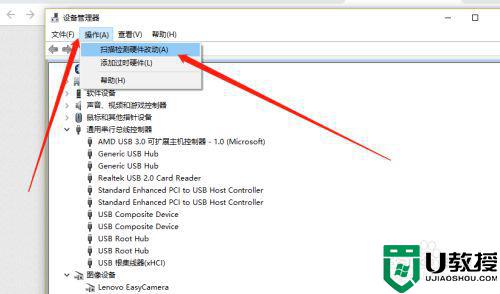
7、插入U盘,等待扫描完成,通用串行总控制器显示“USB大容量存储设备”,就是成功显示U盘啦。
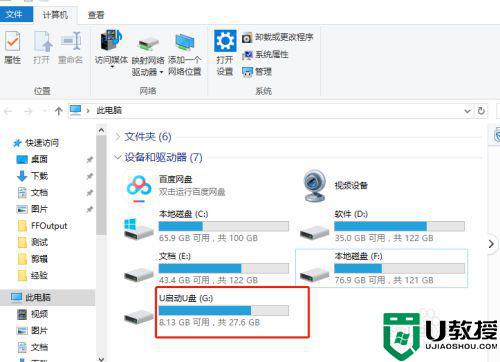
上述就是小编带来的金士顿u盘读取不了解决方法了,有遇到这种情况的用户可以按照小编的方法来进行解决,希望能够帮助到大家。
金士顿u盘无法读取怎么办 金士顿u盘读取不了如何解决相关教程
- 金士顿u盘鉴别真伪方法 金士顿u盘如何辨别真假
- 金士顿u盘怎么看真假 如何辨别金士顿u盘真假
- 金士顿u盘无法识别怎么办 金士顿u盘识别不了的解决方法
- 金士顿U盘怎么鉴别真假|金士顿u盘鉴别真假的方法
- 金士顿u盘怎么修复,金士顿u盘修复方法
- 金士顿u盘不识别怎么办 金士顿u盘无法识别如何修复
- 金士顿u盘插在电脑上没有反应怎么办 金士顿u盘插了没反应处理方法
- 金士顿u盘不显示怎么办,u盘不显示的解决方法
- 金士顿u盘突然写保护怎么办 金士顿u盘怎么解除写保护状态
- 金士顿128gu盘反应慢怎么办 金士顿u盘反应速度太慢解决方法
- u盘下载歌曲怎么改成mp3格式
- u盘怎么格式化
- 为什么一打开u盘就让格式化
- 如何实现U盘低格
- U盘有病毒怎么办
- U盘提示格式化怎么修复

