u盘打不开提示要格式化怎么修复 u盘无法打开提示格式化处理方法
更新时间:2022-08-04 13:47:55作者:xinxin
用户在日常使用u盘进行存储文件的过程中,难免会遇到一些难以解决的u盘故障,例如有些用户在将u盘插入电脑之后,想要打开时却出现了提示需要进行格式化才能打开,这让许多用户很是为难,对此u盘打不开提示要格式化怎么修复呢?今天小编就来教大家u盘无法打开提示格式化处理方法。
具体方法:
1、首先,插上u盘,在文件资源管理器里找到u盘盘符,右键点击,选择“属性”,我的u盘插到电脑上,显示的是G盘,那么我就以G盘为例讲解下如何解决这个问题。
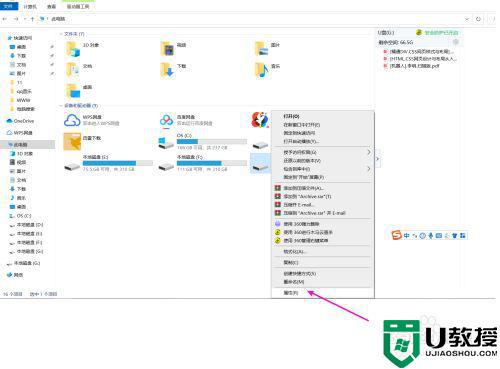
2、在打开的属性窗里,点击“工具”选项卡。
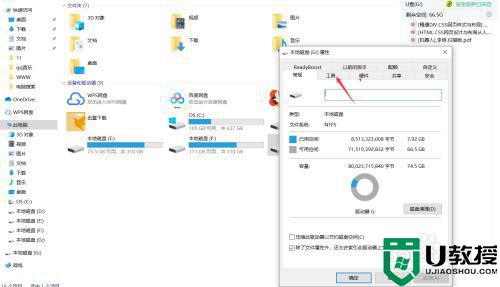
3、点击“检查”。
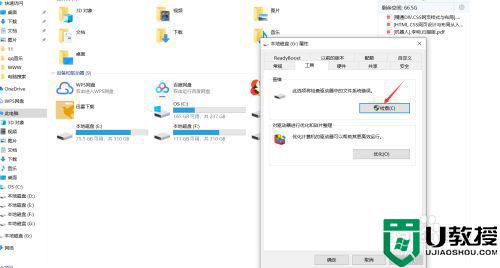
4、点击“修复驱动器”
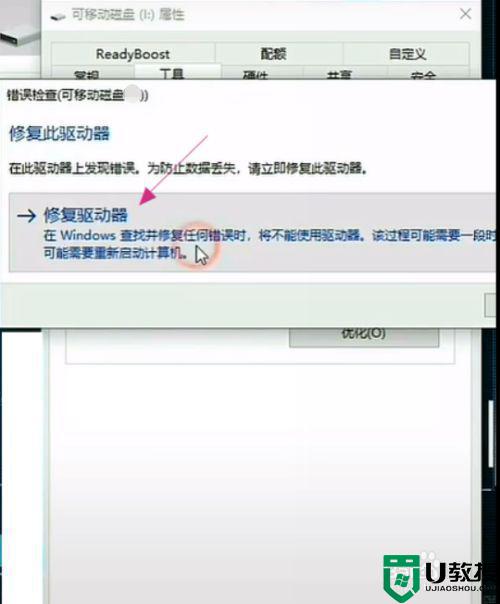
5、接下来,系统会启动扫描并修复,耐心等待,最后弹出“已成功修复你的驱动器”的消息时,说明我们的U盘已经修复好了,可以使用了。
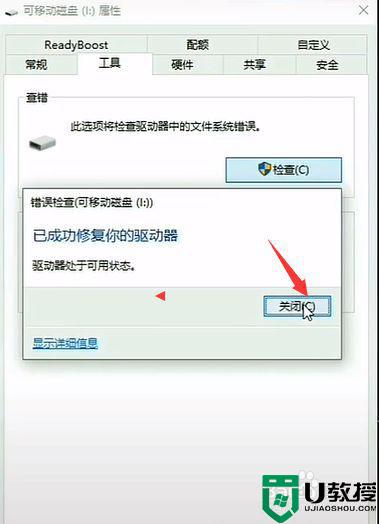
以上就是关于u盘无法打开提示格式化处理方法了,碰到同样情况的朋友们赶紧参照小编的方法来处理吧,希望能够对大家有所帮助。

