dell服务器中虚拟机找不到u盘设备怎么解决
更新时间:2022-08-03 13:28:40作者:xinxin
对于电脑中一些未知的程序,用户可以通过虚拟器来进行体验,从而减少对系统的影响,然而近日有用户在使用dell服务器中虚拟机的过程中,却发现电脑中插入的u盘工具却总是找不到,对此应该怎么解决呢?下面小编就来告诉大家dell服务器中虚拟机找不到u盘设备解决方法。
具体方法:
1、首先在安装虚拟机的电脑桌面,按下快捷链接Win+R,打开运行窗口。
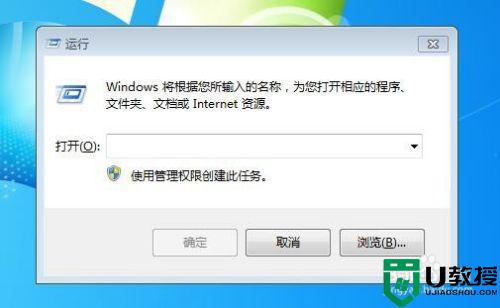
2、接着在运行窗口中输入命令services.msc,按下确定按钮,打开服务窗口。
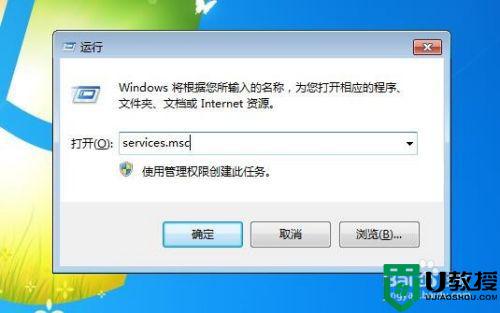
3、在打开的服务窗口中,找到Vmware USB Arbitration Service这一项,并双击打开其属性窗口。
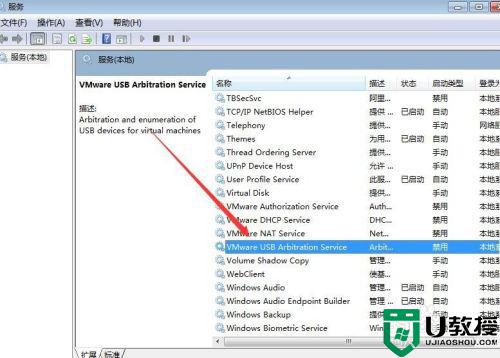
4、在新打开的服务属性窗口中,点击启动类型下拉菜单,选择为“自动”菜单项,然后点击应用按钮。
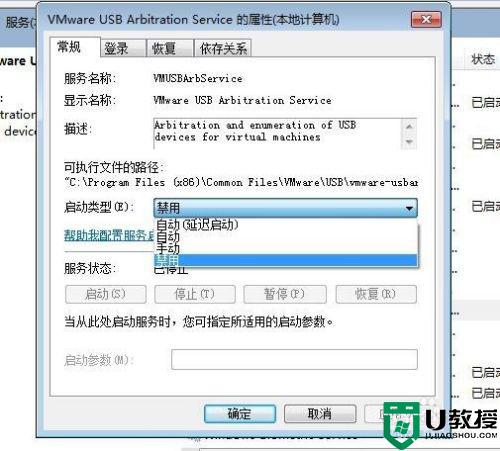
5、接着点击窗口上的“启动”按钮。
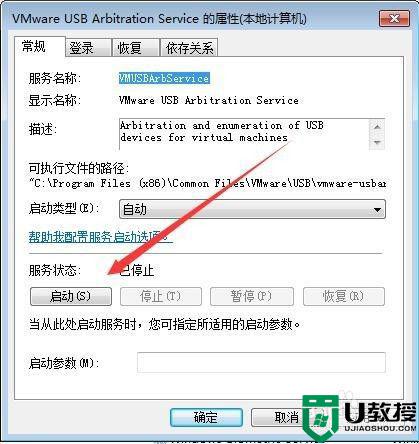
6、打开VM虚拟机,然后右键点击要启动的系统,在弹出菜单中选择“设置”菜单项。
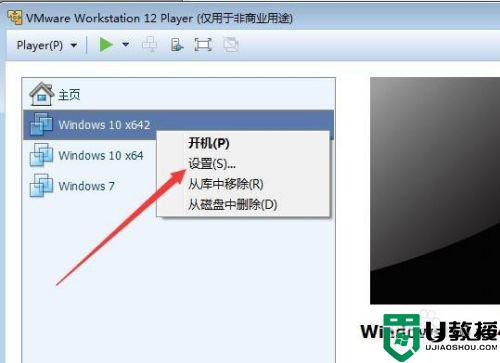
7、在打开的虚拟机设置窗口中,点击左侧的“USB控制器"一项。
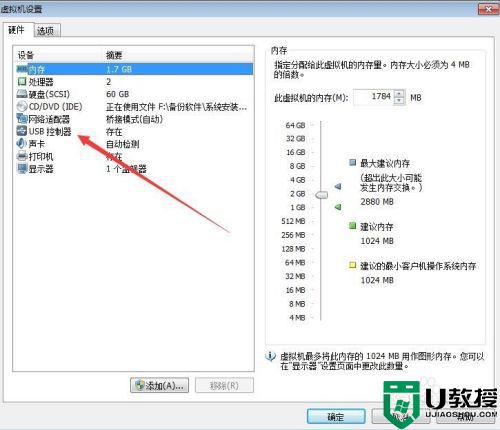
8、在右侧窗口中找到“显示所有USB输入设备”一项,并选中其前面的勾选。
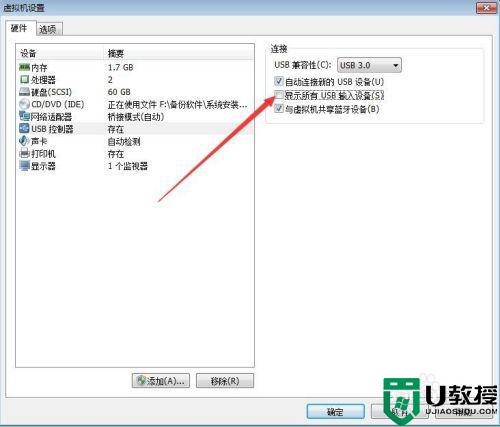
9、启动虚拟机后,把U盘插入电脑后,在虚拟机中就可以正常使用U盘了,当然其它USB设备也是可以正常使用的。
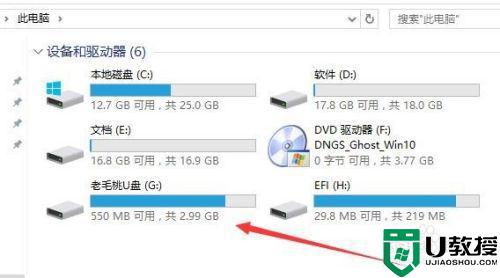
上述就是关于dell服务器中虚拟机找不到u盘设备解决方法了,有遇到这种情况的用户可以按照小编的方法来进行解决,希望能够帮助到大家。
dell服务器中虚拟机找不到u盘设备怎么解决相关教程
- 虚拟机连接u盘却找不到怎么解决
- 虚拟机能读取u盘吗 虚拟机读不了u盘解决方法
- 怎样设置优盘链接到虚拟机 VMware虚拟机如何连接U盘
- 虚拟机链接连不上u盘怎么办 u盘无法连接到虚拟机解决方法
- 虚拟机怎么u盘启动 虚拟机如何从u盘启动
- 虚拟机u盘无法识别怎么办 虚拟机识别不了u盘解决方法
- vmware虚拟机如何识别u盘 vmware虚拟机怎么识别出u盘
- 如何让u盘接入虚拟机 怎么把u盘接入虚拟机
- 虚拟机内容如何拷到U盘|虚拟机文件拷贝到U盘的方法
- u盘安装win7找不到任何设备驱动程序的几种解决方法
- u盘下载歌曲怎么改成mp3格式
- u盘怎么格式化
- 为什么一打开u盘就让格式化
- 如何实现U盘低格
- U盘有病毒怎么办
- U盘提示格式化怎么修复

