如何把一个u盘分两个盘 怎么把一个u盘分成两个盘
通常情况,我们在电脑上插入的u盘工具,系统都会显示一个相应的硬盘分区,方便用户进行操作,而有些用户为了能够更好的对u盘中文件进行管理,就想要将u盘进行分区成两个盘,对此如何把一个u盘分两个盘呢?接下来小编就来告诉大家把一个u盘分成两个盘操作方法。
具体方法:
步骤1:首先将你的U盘插入电脑,然后打开我的电脑(快捷键win+E调出)可以看到U盘信息,图中E盘为U盘
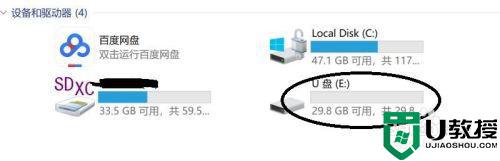
步骤2:按照步骤“此电脑-右键-管理”进入
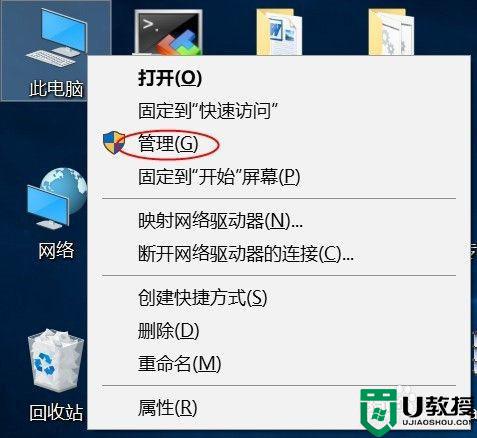
步骤3:出现下图界面,点击磁盘管理,找到你的U盘(可以根据你的U盘大小和卷标进行判断),图中即为我的32GU盘
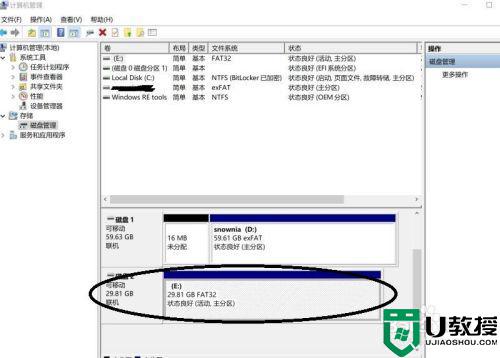
步骤4:U盘当前为一个分区,在磁盘管理,点击卷标为E的磁盘,右键,点击删除卷(分区之前数据请备份)

步骤5:出现下面提示,卷删除后数据会丢失,因为我们已经备份,所以直接点击“确认”
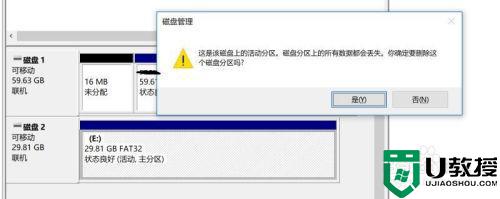
步骤6:删除后,磁盘2由活动分区变成图中的状态未分配
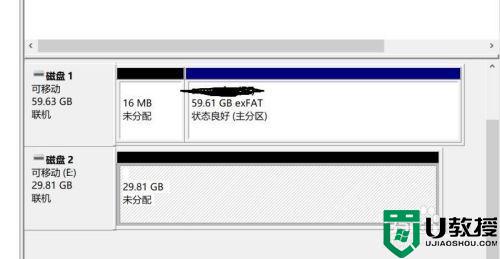
步骤7:由此我们可以开始进行磁盘分区的创建,选中磁盘2,然后右键,点击“新建简单卷”
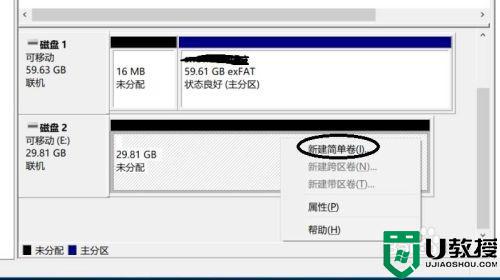
步骤8:直接“下一步”
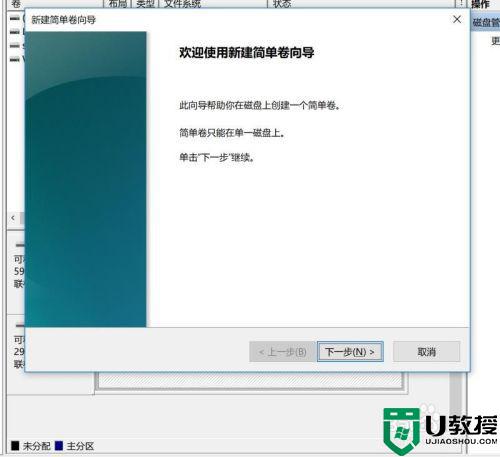
步骤9:出现图中磁盘信息,磁盘总共是30526M,简单卷输入15000M(根据自己需要选择),然后“下一步”
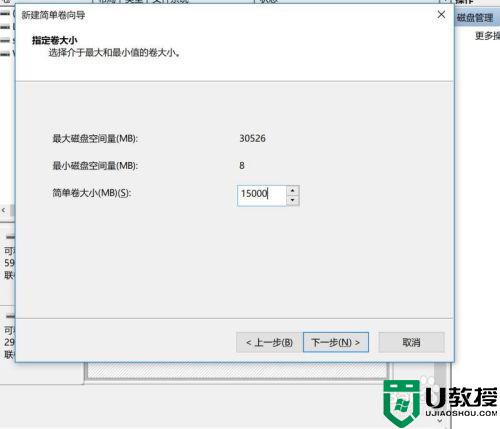
步骤10:分配磁盘驱动号,使用默认,下一步
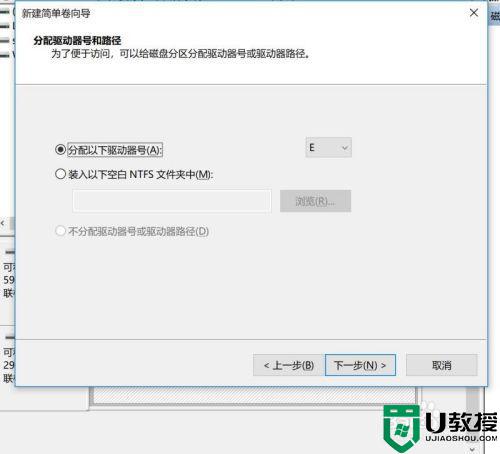
步骤11:格式化分区,按照图中设置(磁盘格式可以默认,也可选择NTFS),下一步
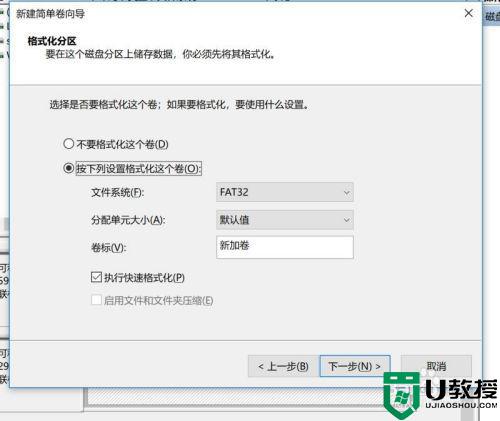
步骤12:出现图中界面后,点击“完成”,出现了了一个14.56G的新加卷E
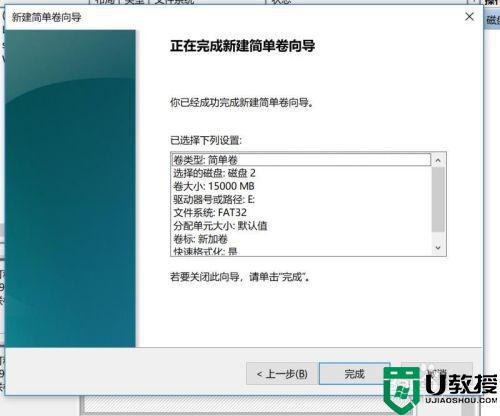
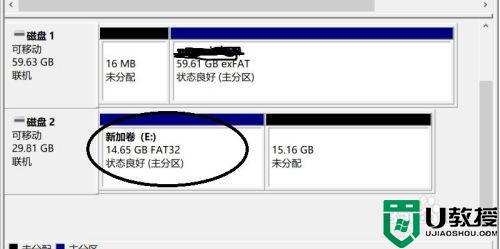
步骤13:第二个分区使用剩余15.16G的未分配分区,按照之前的方法进行创建,不同的是出现如下界面时,卷大小使用默认,全部划分
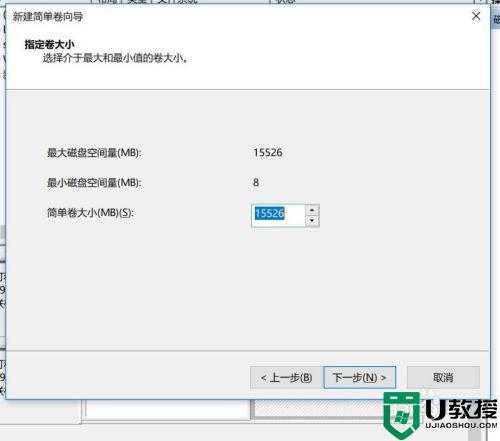
步骤14:第二个分区划分完成后,可以看到图中两个分区为“新加卷E”和“新加卷F”,U盘已经划分2个分区成功
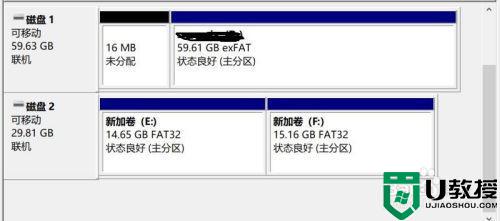
步骤15:可以按照步骤一的方法验证,电脑的资源管理器中可以看到U盘的两个分区

上述就是小编教大家的把一个u盘分成两个盘操作方法了,有需要的用户就可以根据小编的步骤进行操作了,希望能够对大家有所帮助。
如何把一个u盘分两个盘 怎么把一个u盘分成两个盘相关教程
- 如何把一个u盘分两个 怎么把一个u盘分成两个盘
- 如何把一个u盘分成两个盘符 怎么把一个u盘分成两个盘
- 怎么把一个优盘分成两个 u盘变成两个盘符方法
- 如何将u盘分割成两个 怎么将一个u盘分割成两个
- 如何把一个u盘分成两个盘符 一个u盘在电脑显示为两个盘怎么设置
- 如何将分成两个盘的u盘 怎么把一个u盘分成两个盘
- 1个u盘两个盘符怎么设置 如何把一个u盘分成两个盘符
- u盘怎么划分两个盘 u盘如何分区两个盘
- 如何让u盘在电脑上变成两个盘 怎么把一个u盘做成2个盘
- 如何将分成两个盘的u盘合并 u盘分成两个盘怎么合并
- u盘下载歌曲怎么改成mp3格式
- u盘怎么格式化
- 为什么一打开u盘就让格式化
- 如何实现U盘低格
- U盘有病毒怎么办
- U盘提示格式化怎么修复

