asus电脑u盘插上不弹窗怎么办 asus电脑插u盘没弹窗解决方法
更新时间:2022-07-21 15:44:09作者:xinxin
我们在使用asus电脑的过程中,对于一些外接的设备连接时系统都会出现相应的提示来提醒用户是否连接成功,可是最近有用户发现自己asus电脑在插入u盘工具之后,却没有弹窗提示,对此asus电脑u盘插上不弹窗怎么办呢?这里小编就来教大家asus电脑插u盘没弹窗解决方法。
具体方法:
1、鼠标右键【此电脑】。
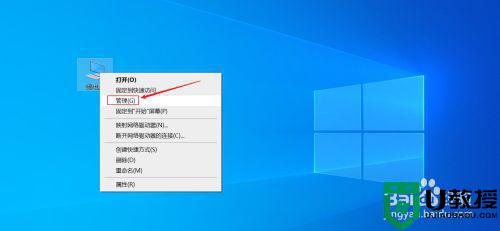
2、点击打开【设备管理器】。
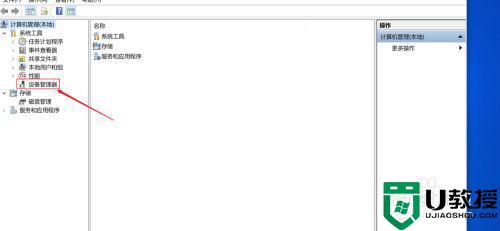
3、点击展开【通用串行总线控制器】。
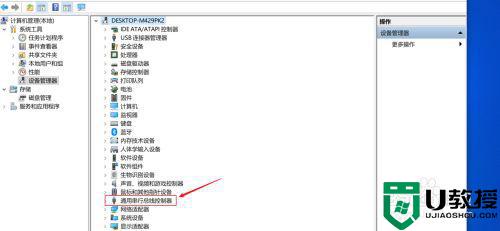
4、如果驱动有问题,我们可以右键驱动更新。
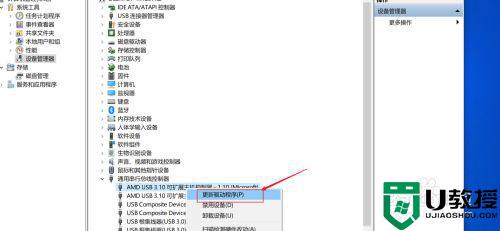
5、又或鼠标右键如图所示计算机名,选择【扫描检测硬件改动】。
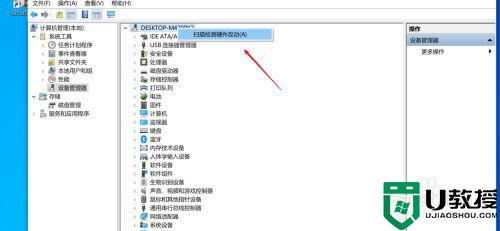
上述就是关于asus电脑插u盘没弹窗解决方法了,还有不清楚的用户就可以参考一下小编的步骤进行操作,希望能够对大家有所帮助。
asus电脑u盘插上不弹窗怎么办 asus电脑插u盘没弹窗解决方法相关教程
- 电脑u盘插上不弹窗怎么办 电脑插u盘没弹窗处理方法
- 笔记本电脑插u盘没弹窗怎么办 笔记本电脑插u盘弹窗设置方法
- 优盘插电脑上没有弹窗怎么办 电脑插上优盘不弹出怎么解决
- 电脑打不开优盘弹窗怎么办 为什么电脑打不开u盘
- 插上u盘电脑不显示怎么办 插上u盘后我的电脑找不到磁盘解决方法
- u盘怎么在电脑上弹出来 电脑上如何弹出U盘
- asus如何设置u盘启动,asus设置u盘启动的方法
- u盘插在电脑上有显示打不开怎么办 u盘插电脑有显示但是打不开解决方法
- 电脑插上u盘显示请将磁盘插入u盘怎么解决
- 桌面怎么弹不出u盘 电脑无法弹出u盘如何解决
- u盘下载歌曲怎么改成mp3格式
- u盘怎么格式化
- 为什么一打开u盘就让格式化
- 如何实现U盘低格
- U盘有病毒怎么办
- U盘提示格式化怎么修复

