怎么把u盘系统盘还原 u盘做系统盘后怎么恢复成普通u盘
很多用户都会将u盘做成系统盘,在电脑系统发生故障时,就可以随时用来装系统。不过有些u盘系统盘长期不用,就会占用u盘空间,所以又有小伙伴想要恢复普通u盘,那么要怎么把u盘系统盘还原呢?这边小编就和大家介绍u盘做系统盘后怎么恢复成普通u盘的方法。
具体步骤如下:
1、插入u盘系统盘进电脑,在电脑上按下win+r快捷键打开运行,输入“cmd”确定打开命令提示符。
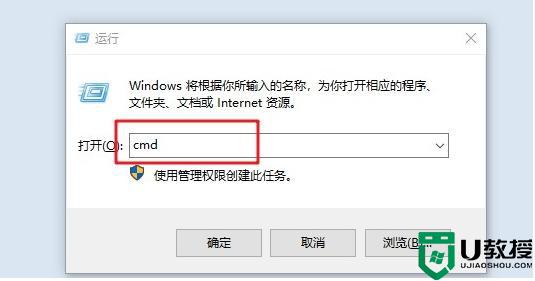
2、如果不是管理员权限的,需要在搜索栏搜索“cmd”,选择以管理员身份运行。在命令提示符窗口输入“diskpart”命令并回车确定。
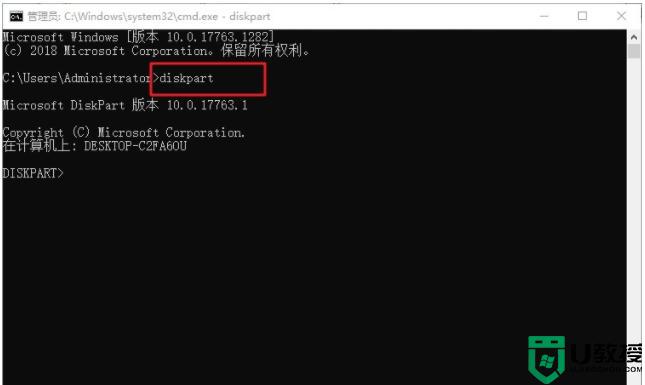
3、 返回电脑桌面,鼠标右键“此电脑”图标选择“管理”打开。
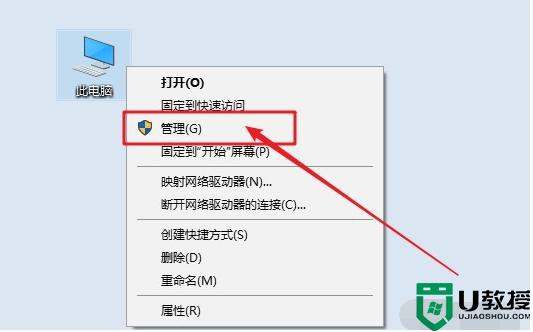
4、然后点击“磁盘管理”打开,确认好u盘的盘号。(如图所示是1盘)
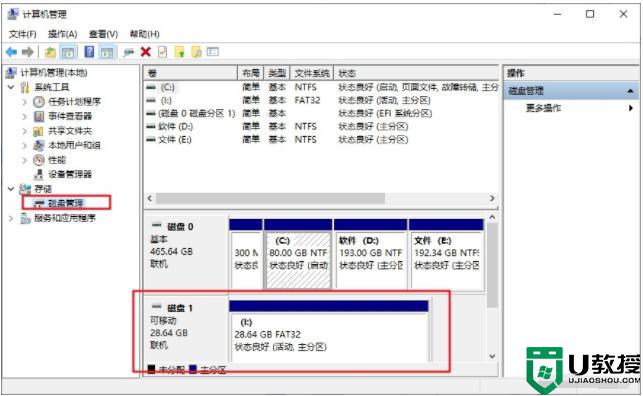
5、返回之前打开命令提示符界面,在打开的命令提示符中DISKPART>右侧,继续输入命令“select disk 1”敲回车(刚才查看的盘号是几,我们就在select disk 后面输几,比如这里是1。)
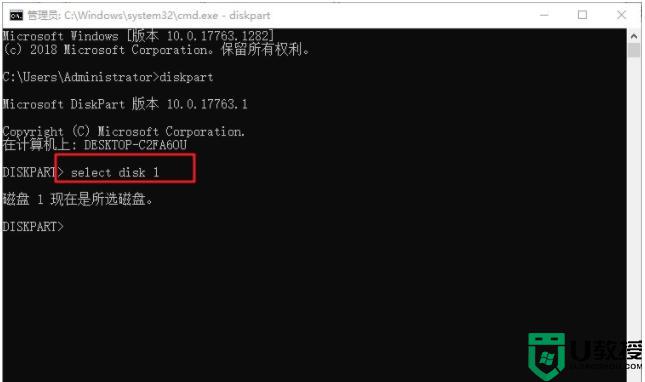
6、选择磁盘1,也就是u盘后,在DISKPART>右侧继续输入命令“clean”回车确认,这样就会清除u盘信息。
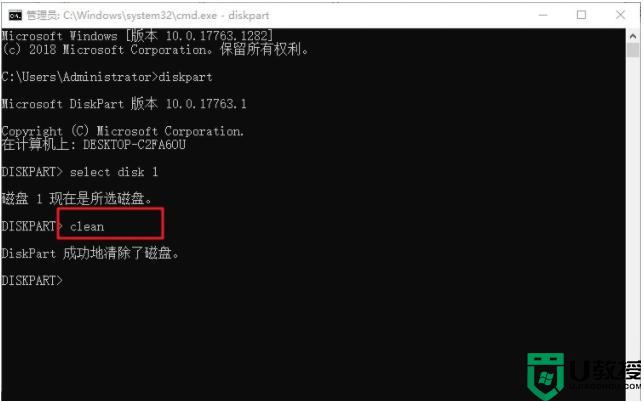
7、这时就可以在磁盘管理界面看见u盘变成了一个未分配的磁盘了。
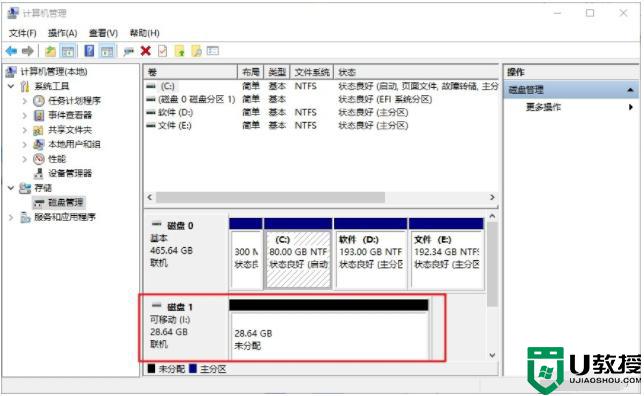
8、直接鼠标右键单击未分配的磁盘空间,选择新建简单卷。
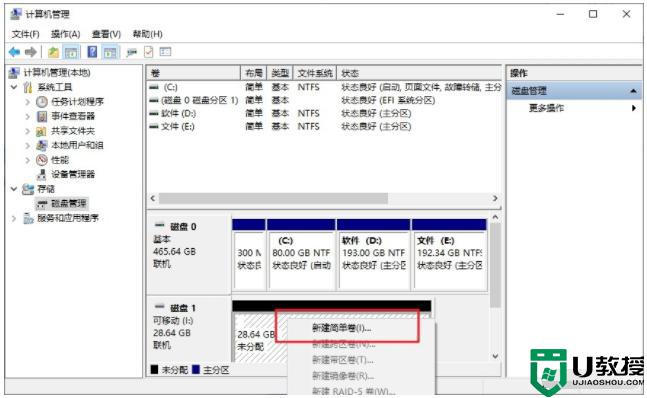
9、接着弹出新建卷向导指引界面,按照提示点击“下一步”,然后确认简单卷大小,点击“下一步”。
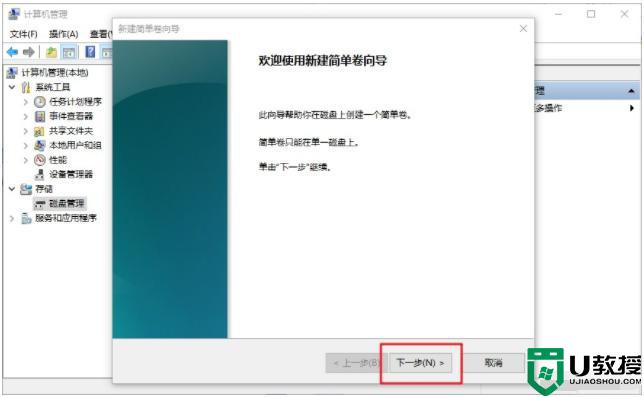
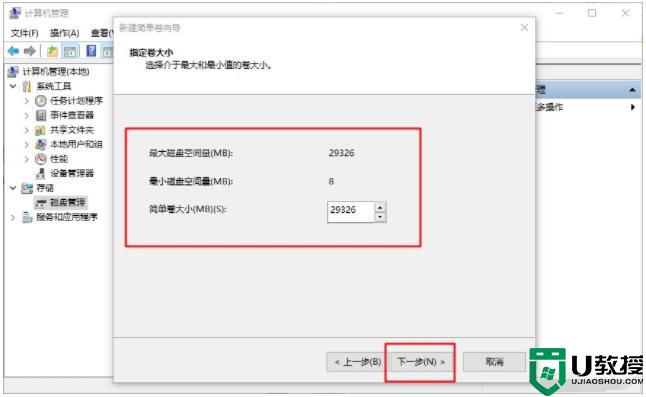
10、接着来到设置驱动器号界面,自行给u盘划分好驱动器盘符然后点击“下一步”(注意是系统磁盘没用过的盘符)。继续设置格式化操作,点击“下一步”。
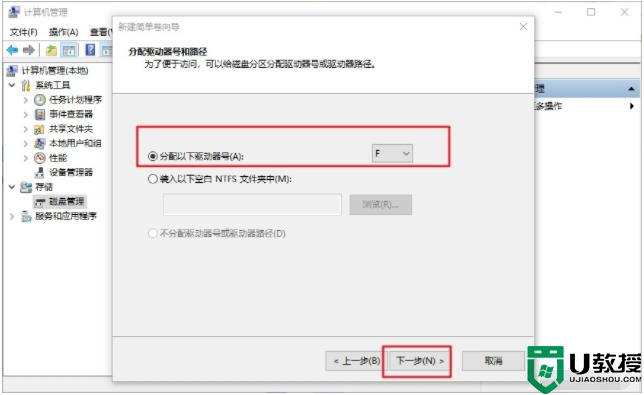
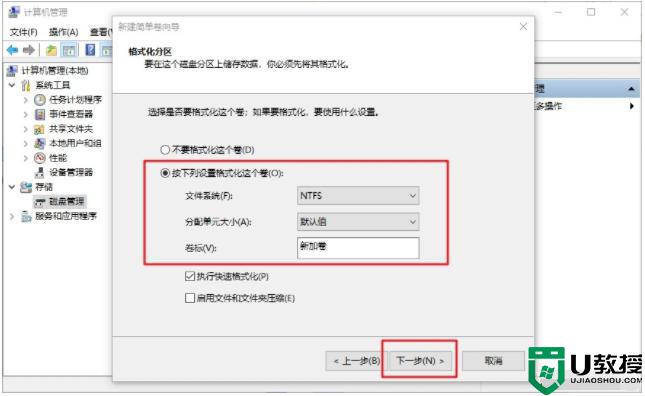
11、点击“完成”,回到计算机管理页面就可以看见U盘已经恢复正常的普通u盘了。
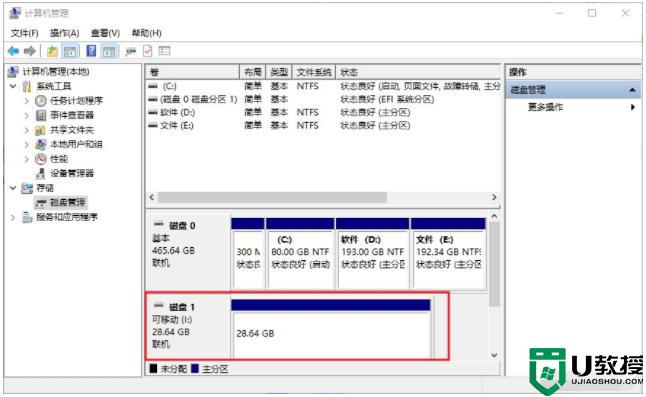
u盘做系统盘后怎么恢复成普通u盘的方法就是这样子,如果你想恢复普通u盘,就可以按照上面的方法来操作。
怎么把u盘系统盘还原 u盘做系统盘后怎么恢复成普通u盘相关教程
- 制作成pe的u盘怎么恢复 u盘启动盘还原成普通u盘的方法
- 如何将系统启动u盘恢复普通普通u盘
- 如何将启动u盘变成普通u盘 u盘启动盘恢复成普通盘怎么设置
- 如何将启动u盘变回普通u盘 怎样把u盘启动盘变成普通u盘
- 作为启动盘的u盘如何恢复 制作完启动盘后 怎么恢复成普通u盘
- u盘做完启动盘后还能用吗?u盘启动盘怎么恢复到原来的u盘
- u盘装系统如何恢复|u盘装系统后恢复的办法
- u盘怎么创建恢复盘 win10如何创建系统U盘恢复盘
- U盘数据被删后怎么恢复,还原U盘被删数据的方法
- u盘变成两个分区怎么恢复?u盘恢复这样做就可以
- u盘下载歌曲怎么改成mp3格式
- u盘怎么格式化
- 为什么一打开u盘就让格式化
- 如何实现U盘低格
- U盘有病毒怎么办
- U盘提示格式化怎么修复

