荣耀电脑怎么格式化u盘 如何用荣耀电脑格式化u盘
更新时间:2022-03-03 11:24:19作者:xinxin
由于u盘设备在使用过程中会和多台电脑有过连接,因此难免会出现一些无用文件占据着u盘的内存,近日有些用户在使用荣耀电脑的时候,就想要对自己的u盘进行格式化清理内存,对此荣耀电脑怎么格式化u盘呢?这里小编就给大家带来一篇用荣耀电脑格式化u盘操作方法。
具体方法:
1、打开电脑,然后把u盘插入到电脑中,如果电脑中未使用过u盘的话,电脑会自动安装u盘的驱动。进入我的电脑后,会在电脑中显示多一个u盘的盘符。
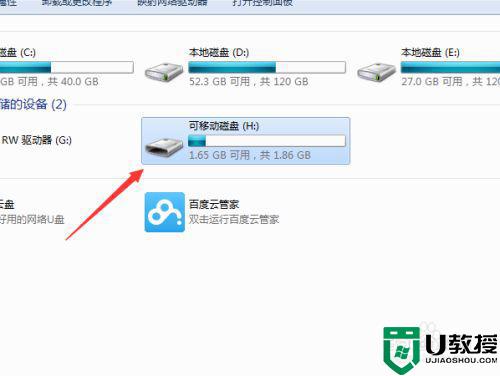
2、右键u盘的,然后弹出一个选项的菜单,选择“格式化”的选项。
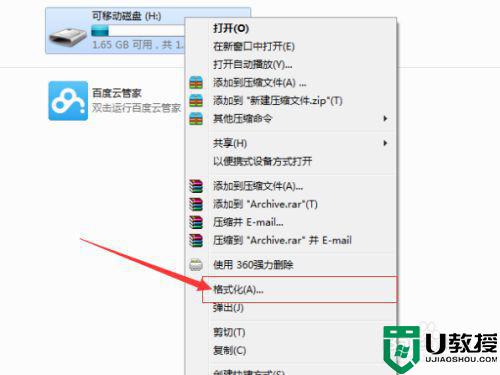
3、在弹出一个格式化窗口,可移动磁盘的相关的内容,可以不做任何的设置,直接点击“开始”进行对u盘进行格式。
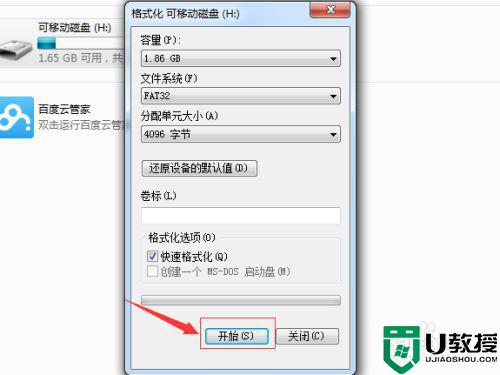
4、进行格式化u盘时会进行确认是否要进行格式化u盘的内容,如果不进行格式化的,直接点击取消即可。
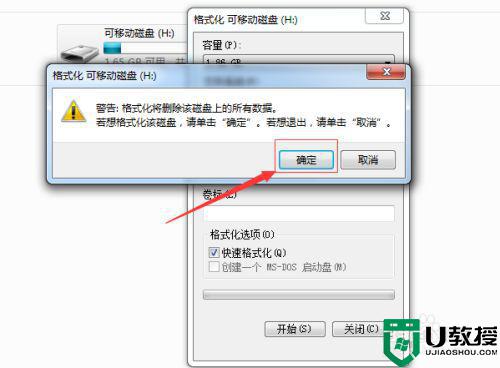
5、格式速度更u盘的大小是有关系的,如果u盘的较大的话,速度是较慢的,格式化完毕之后,会弹出一个“格式化完毕”的确认框的信息。
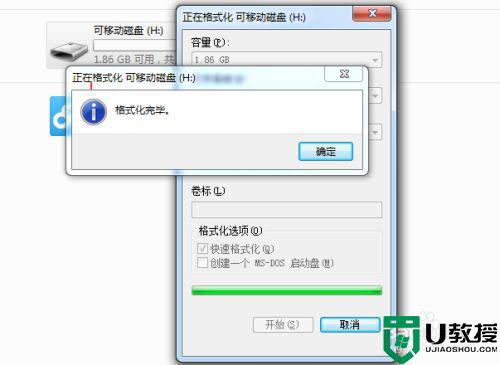
6、u盘格式完毕之后,在可移动磁盘中会显示可用的u盘大小和u盘的总共大小的,目前u盘暂时为0的。
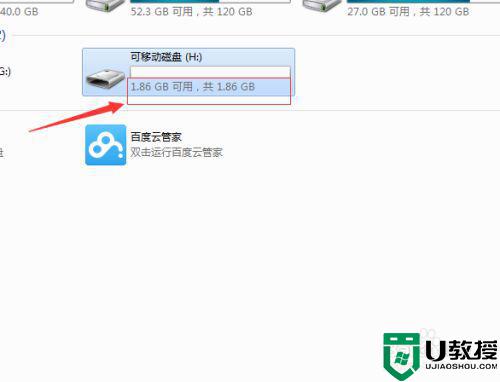
上述就是小编带来的用荣耀电脑格式化u盘操作法方法了,有需要的用户就可以根据小编的步骤进行操作了,希望能够对大家有所帮助。
- 上一篇: 飞行堡垒7显示不出u盘启动如何解决
- 下一篇: 打开u盘时找不到指定模块如何处理
荣耀电脑怎么格式化u盘 如何用荣耀电脑格式化u盘相关教程
- 苹果如何格式化u盘 苹果电脑格式化u盘怎么弄
- cmd格式化u盘命令教程 如何使用cmd命令格式化u盘
- u盘怎么低级格式化 如何低级格式化U盘
- 苹果怎么格式化u盘 苹果系统如何格式化u盘
- 苹果电脑怎么u盘格式化 如何在苹果电脑上对u盘格式化
- 格式化u盘写保护详细步骤 u盘写保护如何格式化
- mac系统如何格式化u盘 苹果格式化u盘方法
- 如何格式化U盘?XP系统U盘格式化的解决方法
- 如何通过命令格式化u盘 cmd命令格式化u盘教程
- mac如何格式化u盘mac格式化u盘的方法
- u盘下载歌曲怎么改成mp3格式
- u盘怎么格式化
- 为什么一打开u盘就让格式化
- 如何实现U盘低格
- U盘有病毒怎么办
- U盘提示格式化怎么修复

