电脑密码忘记了怎么用u盘解锁教程
更新时间:2022-01-19 15:52:31作者:xinxin
由于一些用户的电脑中存放着一些重要的文件,因此就会选择给系统设置开机登录密码,然而由于用户很长一段时间没有使用电脑,导致自己也忘记了电脑的开机密码,这时我们可以通过u盘来进行破解,可是电脑密码忘记了怎么用u盘解锁呢?这里小编就来教大家电脑密码忘记了用u盘解锁教程。
具体方法:
1、准备好一个U盘,提前做好pe系统。

2、U盘插入电脑的usb接口,重新开机,按F9进入快速启动选择界面,或者进入bios启动界面都可以。

3、在快速启动的界面,选择你的U盘名称,然后按回车键启动。
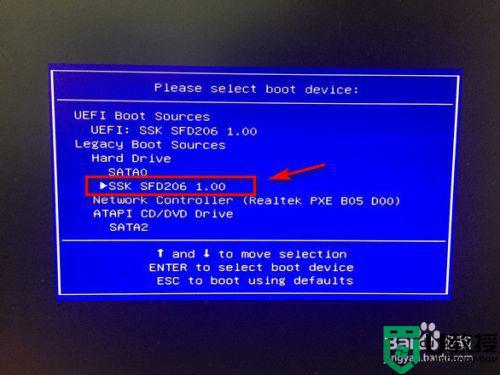
4、进入U盘的pe系统界面,选择密码修改选项。
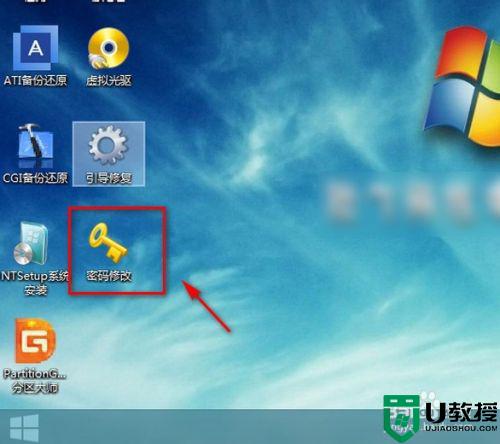
5、接着会弹出一个界面,这里要修改sam文件,选择你的系统盘sam文件路径,默认是c盘,然后点击打开,在用户列表就会显示你的用户名。
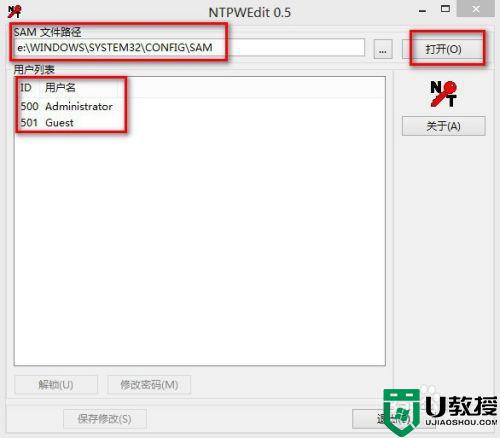
6、选择你的用户名,然后点击下方的修改密码选项。
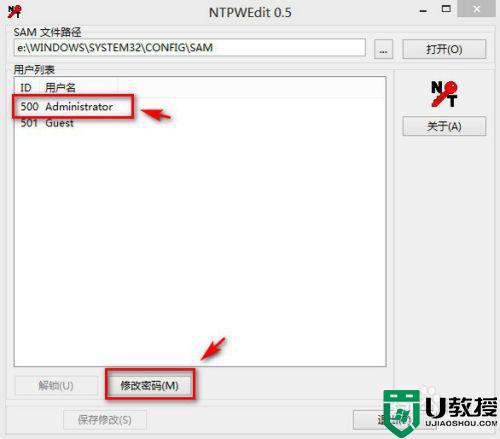
7、接着弹出修改密码的窗口,输入两遍新密码即可,这是更改密码。如果要清空密码,直接点击确认即可。
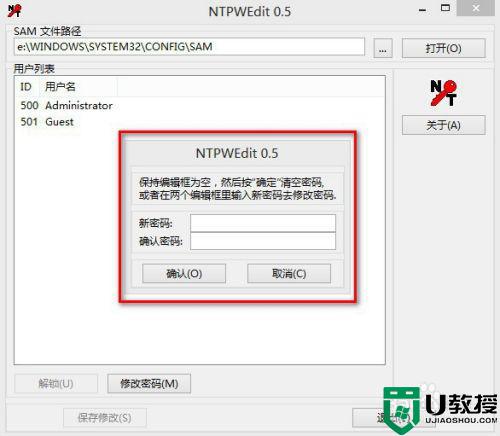
8、更改密码或者清空密码成功之后,记得点击界面的保存修改选项。
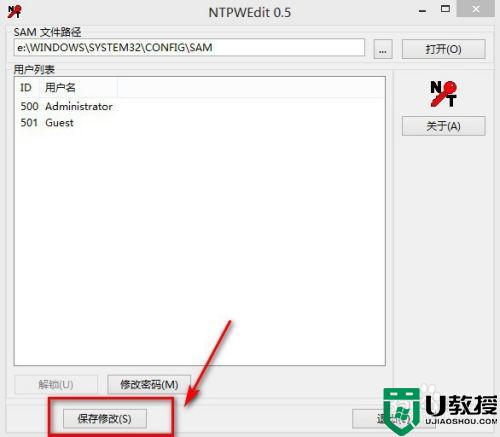
9、最后,重新启动电脑,然后输入新的密码即可进入系统界面了。
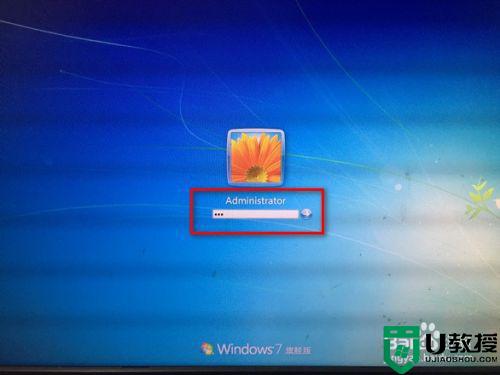
上述就是有关电脑密码忘记了用u盘解锁教程了,还有不清楚的用户就可以参考一下小编的步骤进行操作,希望能够对大家有所帮助。
- 上一篇: 飞行堡垒7bios读取不了u盘解决方法
- 下一篇: 打开u盘显示此卷不包含可识别的文件系统怎么修复

