选择u盘启动后黑屏左上角光标怎么修复
我们都知道,u盘不仅仅可以被当作日常的文件存储工具,同时可以将其制作成u盘启动盘,从而进行系统的安装,然而最近有用户在电脑中选择u盘启动之后,却发现显示屏出现黑屏的情况,而且左上角也出现了光标现象,对此选择u盘启动后黑屏左上角光标怎么修复呢?下面小编就来告诉大家修复方法。
具体方法:
1、首先我们重启电脑按f2或del键进入bios设置,(根据不同的电脑bios设置的快捷键也不一样。)
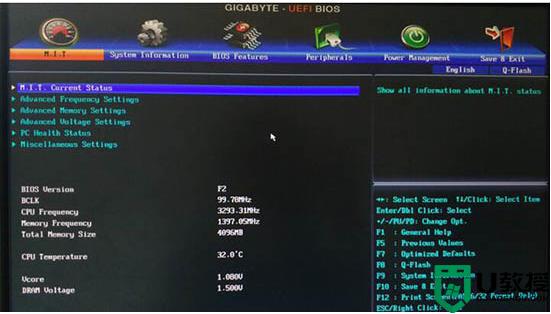
2、进入bios设置之后我们可以看到上面有几个菜单选项,分别是:主要、系统、bios功能、集成外设、电源管理、储存并退出。现在我们打开bios功能菜单。
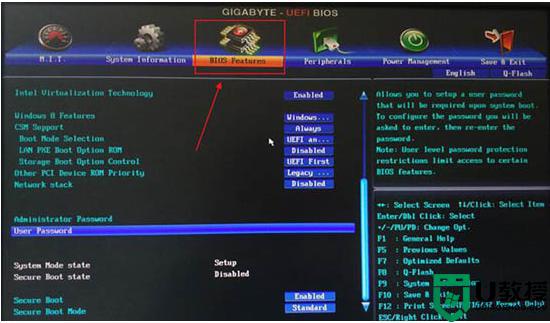
3、打开之后我们可以看到下面有个CSM support,这个是兼容的意思,我们要确保这个是开启的,点击回车有两个选项(always是总是的意思,never是从不的意思)这边要选择Always。
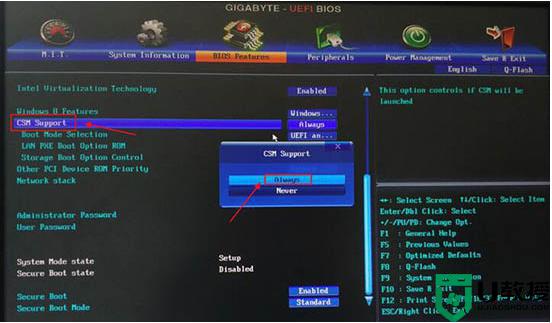
4、选择完之后在下面我们可以看到Boot mode selection 这个是引导模式选择的意思,点击回车我们可以看到有三个选项(第一是:uefi和传统 第二是:仅传统 第三是:仅uefi)如果有两者都支持的。那一般都是选择第一个uefi和传统,这边大家可以根据自己的需求去选择。
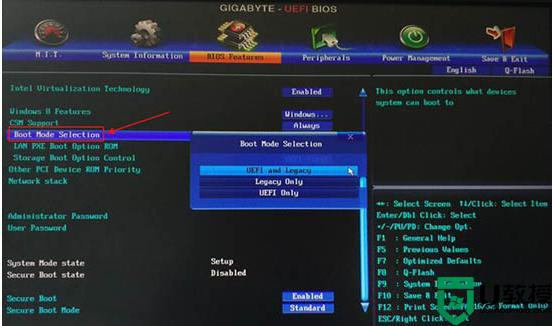
5、更改完引导之后下面有个storage boot option control 这个是通过存储设备启动的意思,也就是选择哪个引导优先。点击回车有传统优先、uefi优先和关闭、这边大家可以自行选择。
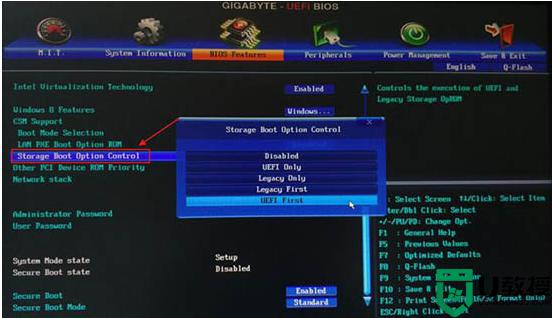
6、同在这个页面在往下有个secure boot 这个是安全启动的意思,点击回车有两个选项(disabled是关闭的意思、Enabied是开启的意思)这边安全启动最好是选择关闭。
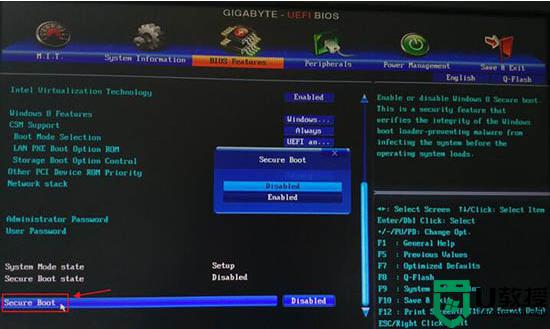
7、Bios设置更改完之后按f10保存重启进入pe页面,然后打开disk分区工具我们查看硬盘格式。
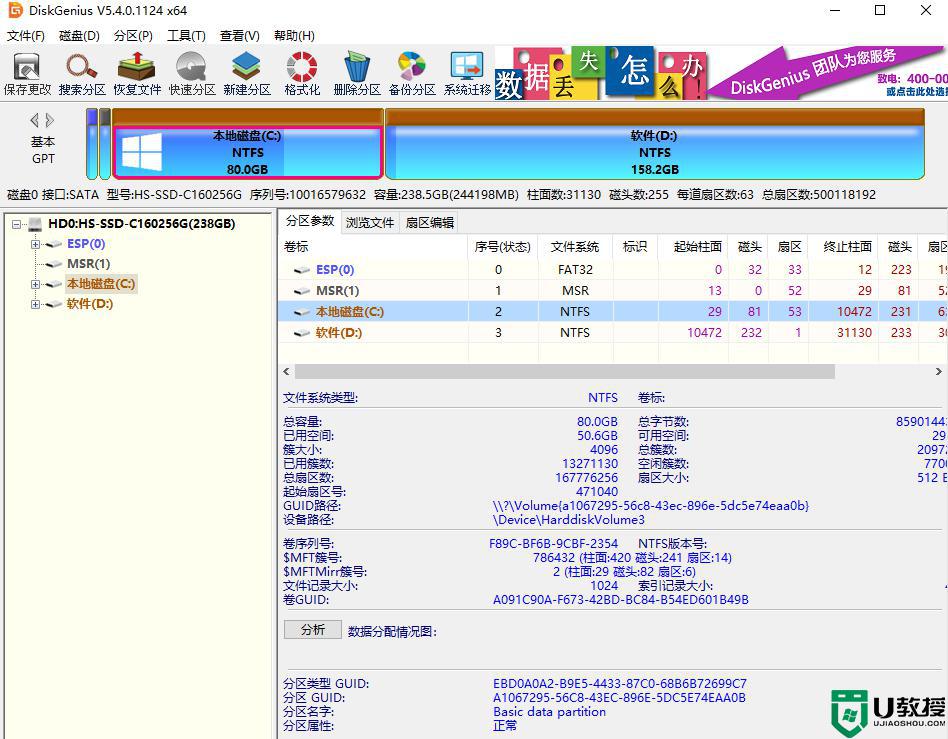
8、打开之后我们点击硬盘右键,查看硬盘格式。注意:传统引导对应的格式要是MBR格式,uefi引导对应的要是GPT格式,如引导和硬盘格式不对应,安装时就会出现错误,如引导错误导致黑屏或蓝屏等。
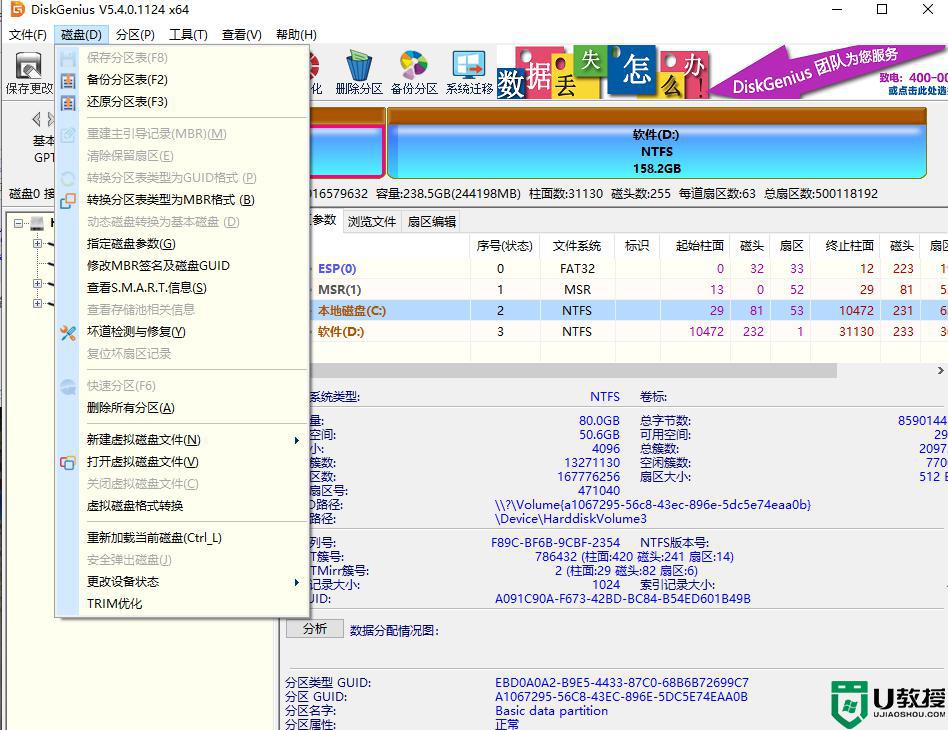
9、如硬盘格式和引导不对应那就需要重新分区,接下来给大家介绍下如何分区。
首先我们点击分区一个个右键格式化,在右键删除,(注意:格式化删除所有资料都会没有,如有重要文件,还请事先备份)操作如下图:
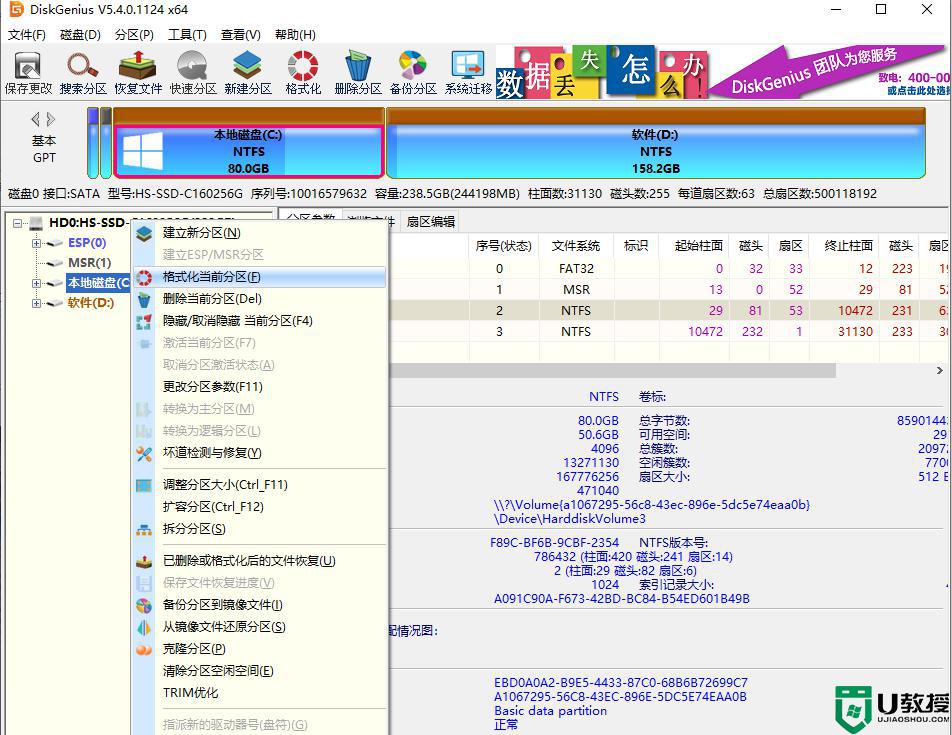
10、全部格式化完之后点击左上角保存更改。
11、保存完之后再点击快速分区(注意:分区的时候要选择清楚要更改的硬盘格式,是MBR还是GUID格式)操作如下图:
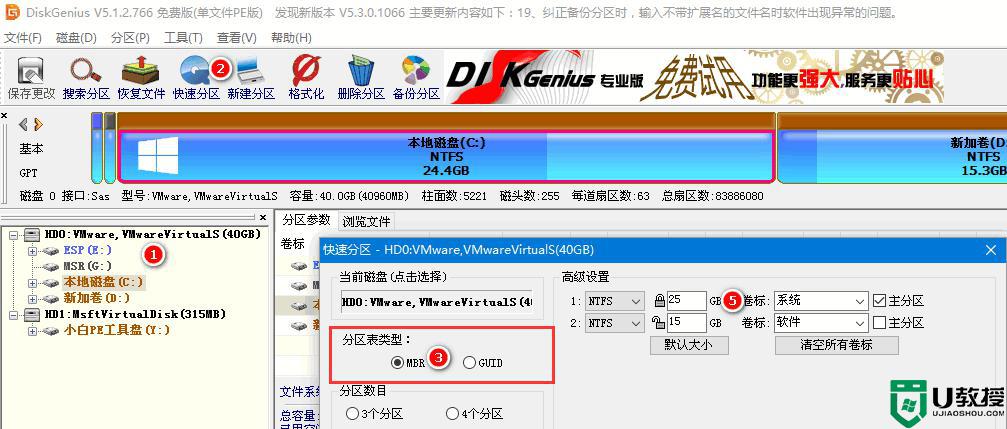
如果以上方法还不能解决的话,就有可能是系统镜像问题或安装不完整,建议你进行u盘重装系统。
上述就是关于选择u盘启动后黑屏左上角光标修复方法了,有遇到相同问题的用户可参考本文中介绍的步骤来进行修复,希望能够对大家有所帮助。
选择u盘启动后黑屏左上角光标怎么修复相关教程
- 飞行堡垒怎么自动u盘启动 飞行堡垒如何选择u盘启动
- 选择u盘启动却找不到硬盘怎么办 u盘启动后找不到硬盘解决方法
- U盘装系统进入到U盘启动界面时键盘失灵不能选择如何修复
- 光盘上的视频怎么复制到u盘上 怎样将光盘上的视频复制到u盘上
- 联想重装系统按哪个键选择u盘启动
- 华硕笔记本利用开机按ESC键选择设置u盘启动的方法
- 笔记本优盘启动黑屏怎么办 电脑优盘启动后黑屏如何处理
- U盘后启动不了怎么回事,U盘后启动不了的解决方法
- 作为启动盘的u盘如何恢复 制作完启动盘后 怎么恢复成普通u盘
- u盘启动盘能复制吗,u启动盘怎么复制
- u盘下载歌曲怎么改成mp3格式
- u盘怎么格式化
- 为什么一打开u盘就让格式化
- 如何实现U盘低格
- U盘有病毒怎么办
- U盘提示格式化怎么修复

