如何将u盘当本地硬盘使用 怎么将u盘当电脑本地硬盘使用
更新时间:2021-10-22 15:16:01作者:xinxin
本地硬盘是指安装于同一台计算机主板上,不可随意插拔、移动的硬盘,一般包括计算机操作系统所在分区及其他分区,而用户日常使用u盘则是可以随时进行使用的,因此有些用户就想要将u盘当本地硬盘来使用,那么怎么将u盘当电脑本地硬盘使用呢?这里小编就来告诉大家设置方法。
具体方法:
1、首先我们得先百度下载cfadisk文件 把这个文件解压并放到D盘中 解压后得到两个文件 我们要的就是这两个文件
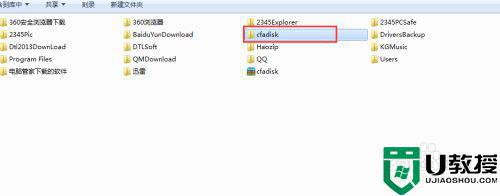
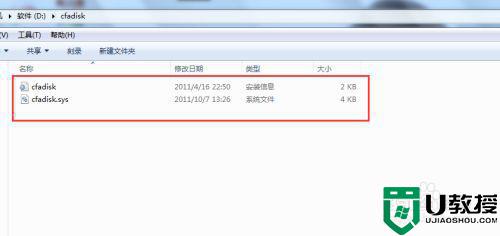
2、然后我们插入U盘(可移动磁盘)
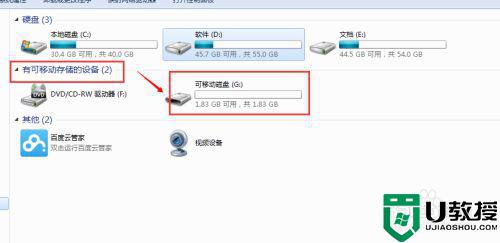
3、右击鼠标我的电脑 选择设备管理器
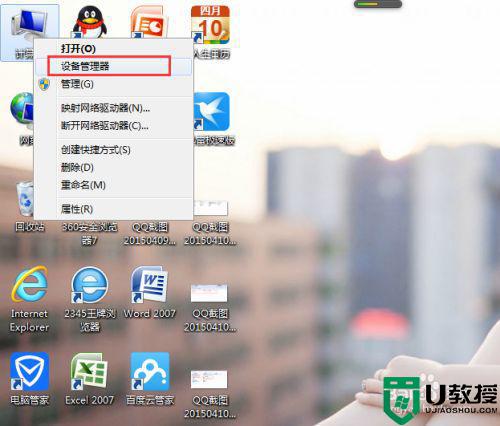
4、打开磁盘驱动器 选择带有USB那个磁盘 右击它选择更新驱动程序软件
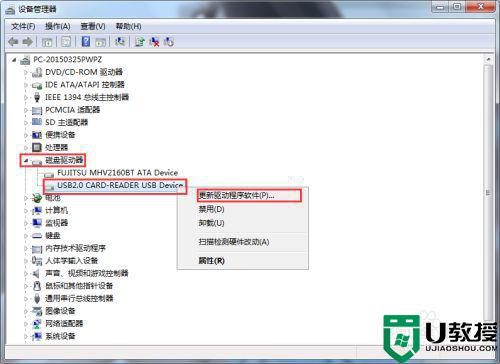
5、然后下一步选择 浏览计算机以查找驱动程序软件(就是手动查找的意思)
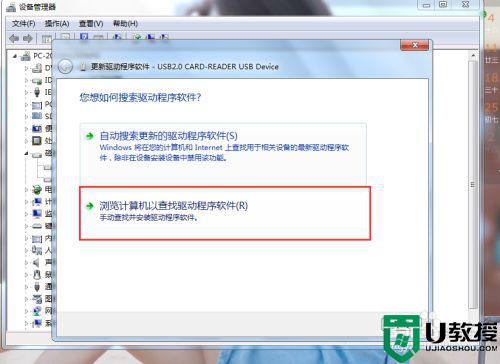
6、选择cfadisk文件放置的位置(就是我们刚刚放在D盘中),不要点击下一步 ,你只要点击下面这个选项就可以了
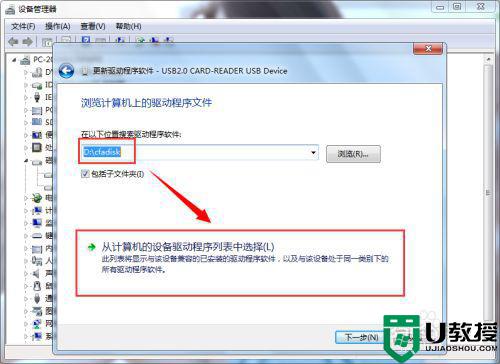
7、点击从磁盘安装
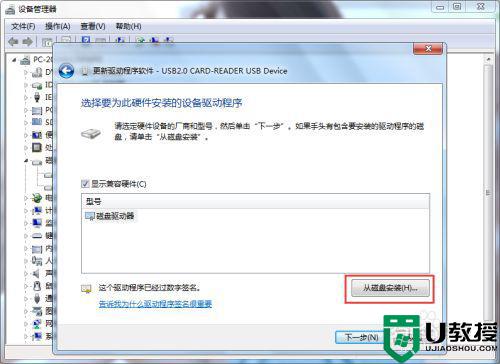
8、然后选择cfadisk文件的放置处(我们把它放在D盘),选择cfadisk文件后点击打开
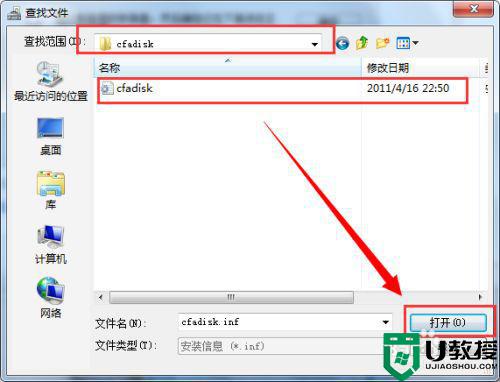
9、这一步我们还要再次选择cfadisk文件的放置的位置再点击确定
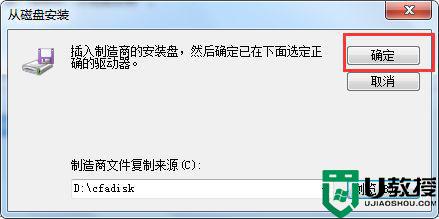
10、然后才能点击下一步
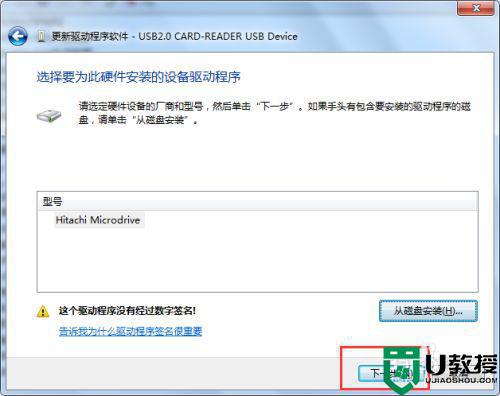
11、选择是,然后选择始终安装
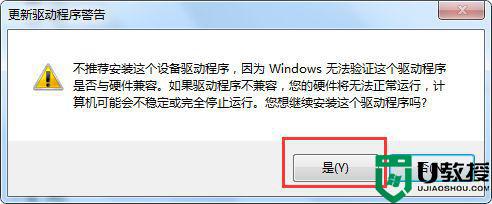
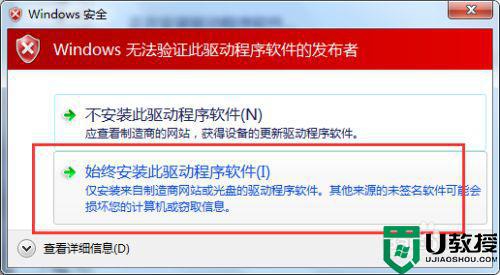
12、驱动程序安装成功,我们不需要重启电脑
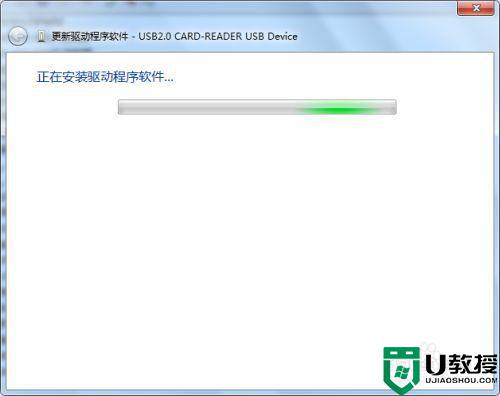
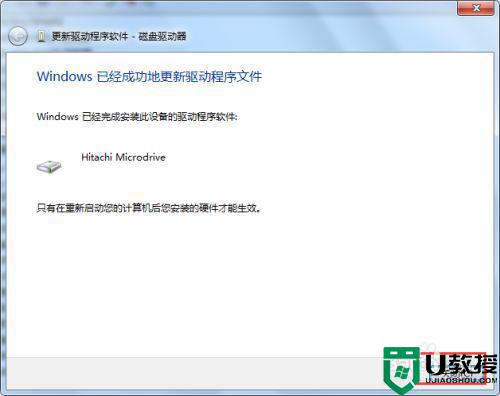
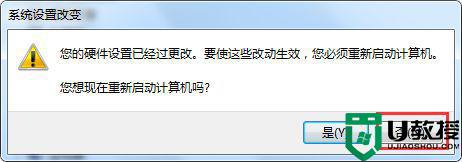
以上就是有关将u盘当电脑本地硬盘使用设置方法了,有需要的用户就可以根据小编的步骤进行操作了,希望能够对大家有所帮助。
如何将u盘当本地硬盘使用 怎么将u盘当电脑本地硬盘使用相关教程
- 怎样将u盘设置成本地磁盘 怎么把u盘当成硬盘使用
- 如何将u盘识别为磁盘 怎么识别u盘为本地磁盘
- 如何电脑对u盘分区 怎么将u盘分区使用
- 怎样将u盘 识别为 硬盘 让系统将U盘识别成硬盘的步骤
- 怎么将u盘改成本地磁盘 怎样把u盘属性改为本地磁盘
- 如何清除u盘使用痕迹 电脑怎么清除u盘使用痕迹
- 如何清楚u盘使用痕迹 电脑u盘使用痕迹怎么清理
- 怎么擦除电脑u盘使用痕迹 如何清理u盘使用痕迹
- 如何使用DiskGenius硬盘恢复软件解决u盘提示格式化的问题
- 如何将硬盘文件复制到u盘 怎么把硬盘文件复制到u盘里面
- u盘下载歌曲怎么改成mp3格式
- u盘怎么格式化
- 为什么一打开u盘就让格式化
- 如何实现U盘低格
- U盘有病毒怎么办
- U盘提示格式化怎么修复

