windows如何合并u盘分区 windows合并u盘分区设置方法
更新时间:2021-07-13 09:54:50作者:xinxin
有些用户为了更好管理u盘的内存,通常都会将u盘进行分区设置,不同的分区存放不同类型的文件,不过有的windows系统中由于分区过多,导致操作起来很是麻烦,因此就想要对u盘分区进行合并,那么windows如何合并u盘分区呢?这里小编就来告诉大家windows合并u盘分区设置方法。
具体方法:
1、首先将分了区的U盘插上一台可以正常使用的电脑。

2、右键点击电脑桌面的“此电脑”,然后点击“管理”。
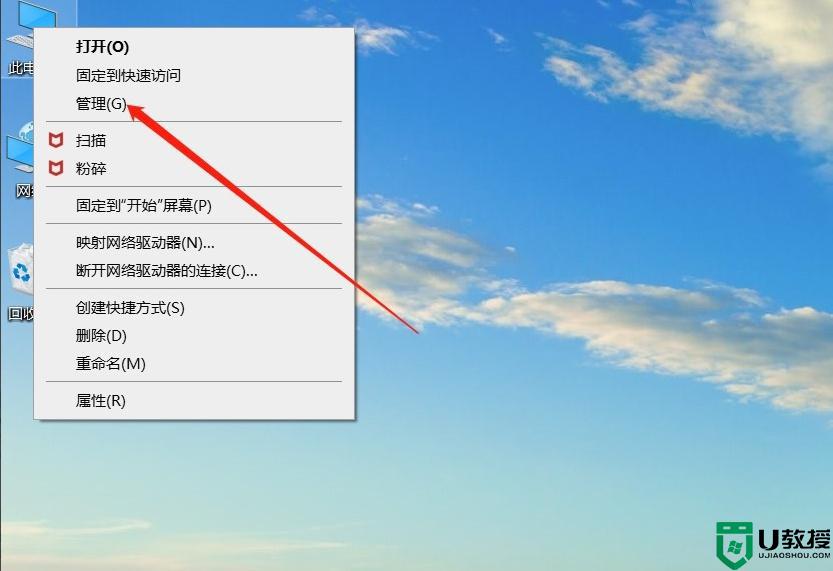
3、进入计算机管理窗口之后,点击左侧的磁盘管理。
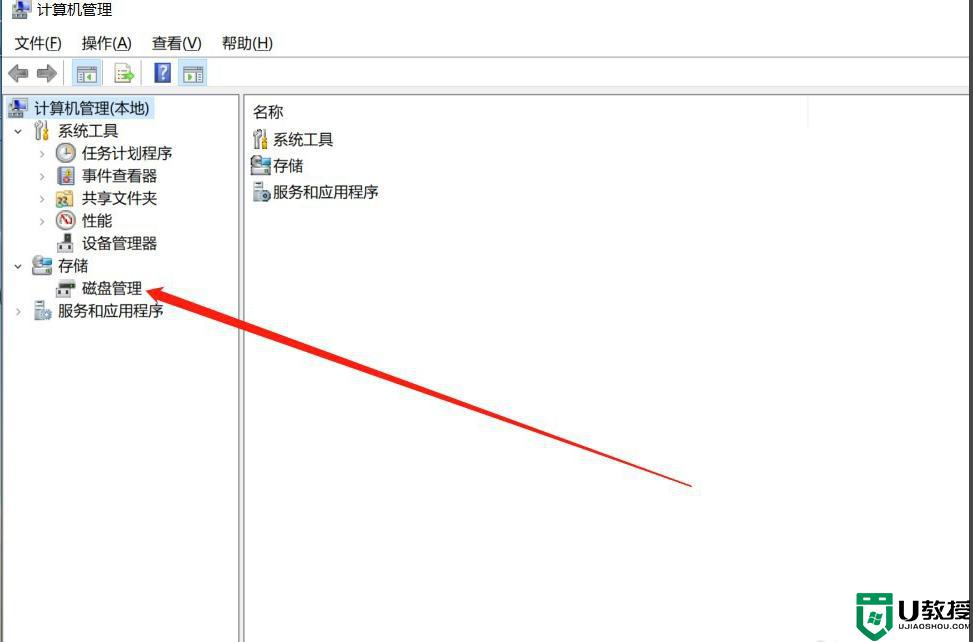
4、选中U盘之后,在下面可以看到U盘的所有分区。将U盘的所有分区都右键点击,选择“删除卷”。
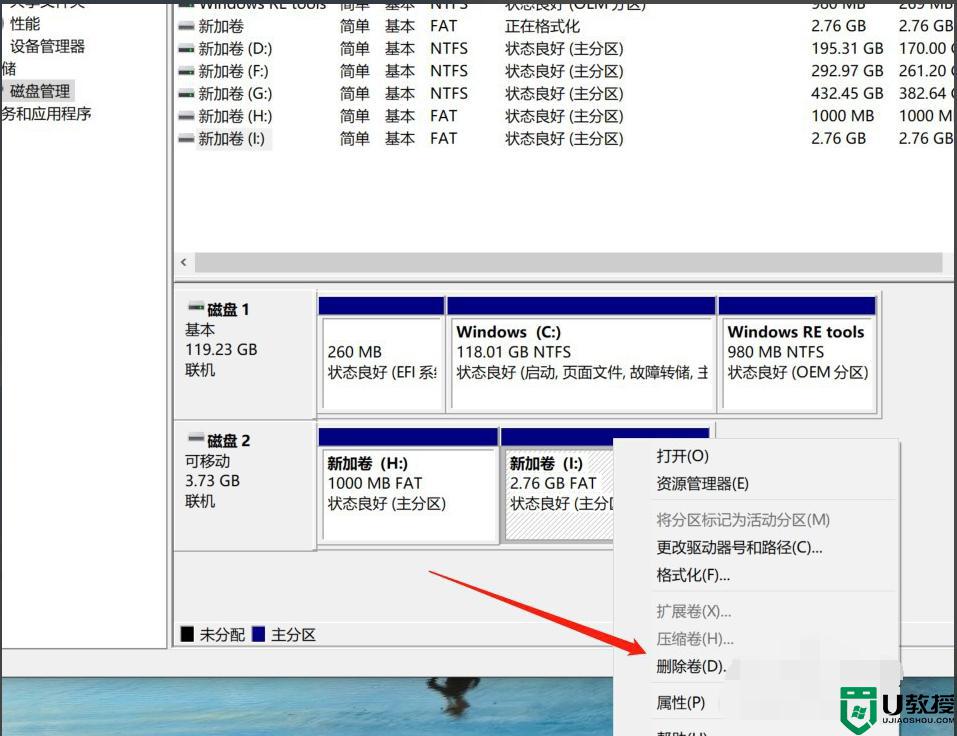
5、全部分区删除之后,再次右键没有分区的U盘,点击“新建简单卷”。
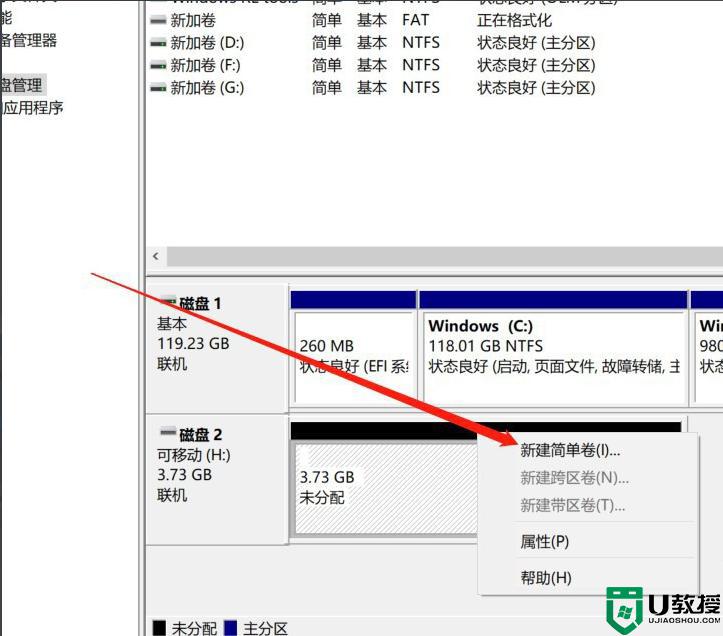
6、将U盘设置成一个分区就行了。
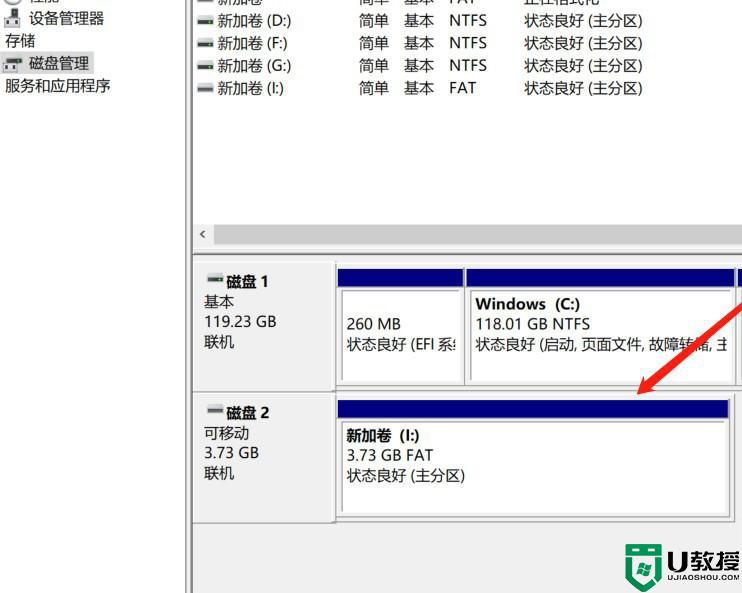
关于windows合并u盘分区设置方法就和大家简单介绍到这里了,还有不清楚的用户就可以参考一下小编的步骤进行操作,希望能够对大家有所帮助。
相关教程:
u盘怎么分区

