笔记本u盘被禁用怎么办 电脑设置了u盘禁用怎么恢复
更新时间:2021-06-21 14:58:14作者:xinxin
我们办公中所使用的电脑,大多数都是经过多个用户使用的,因此也就会出现系统的设置不同,例如有些用户在将u盘插入笔记本电脑中之后,却遇到了u盘被禁用无法使用的情况,那么笔记本u盘被禁用怎么办呢?接下来小编就来告诉大家电脑设置了u盘禁用恢复方法。
具体方法:
1、在电脑桌面下,同时按下win+R键唤出运行窗口
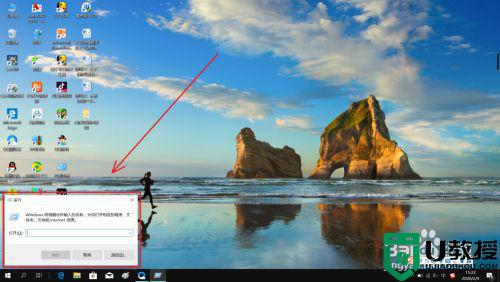
2、在输入框内输入“gpedit.msc”,按下回车键
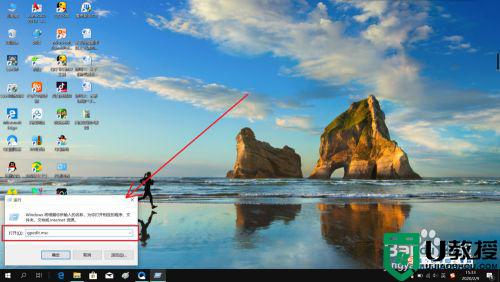
3、找到并点击“管理模板”
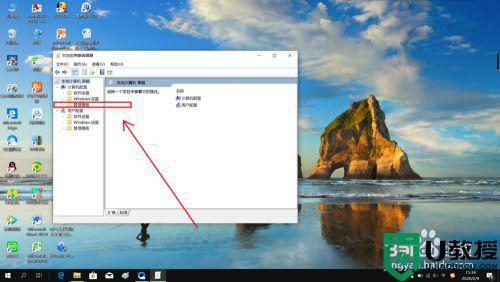
4、找到“系统”后双击打开
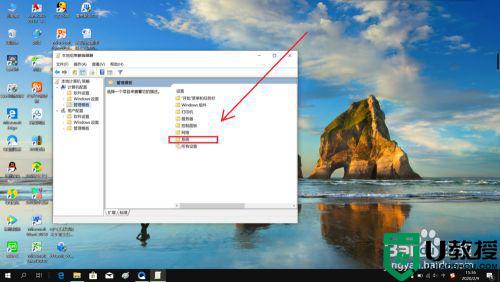
5、如图,下滑找到“可移动储存访问”,双击打开
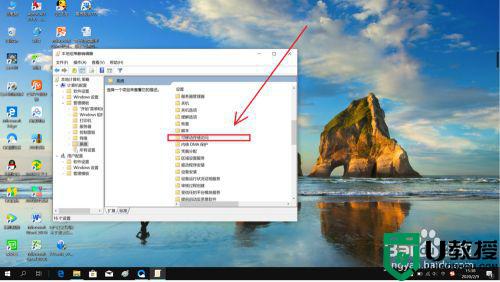
6、如图,下滑找到“可移动磁盘:拒绝读取权限”,双击打开
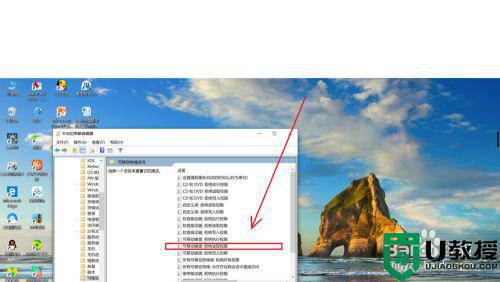
7、如图,选择“已启用”并点击“确定”,这样电脑就可以正常读取优盘了
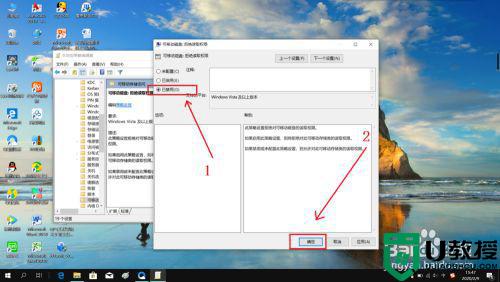
上述就是关于电脑设置了u盘禁用恢复方法了,有遇到相同问题的用户可参考本文中介绍的步骤来进行修复,希望能够对大家有所帮助。
相关教程:
笔记本u盘重装系统步骤

