u盘怎么上锁某个文件夹 U盘里单独文件怎么加密
很多人都会在U盘中存储方式很多文件或者文件夹,有时候一些文件夹存放了一些比较重要的文件,为了确保文件的安全,我们可以将一些重要的文件夹上锁,那么u盘怎么上锁某个文件夹呢?带着大家的这个疑问,小编这就给大家整理了U盘里单独文件的详细加密方法给大家参考。
具体步骤如下:
1、首先把U盘接入主机,在电脑桌面找到此电脑,在其上方点击右键,在弹出的菜单中点击管理。

2、在窗口左侧找到并点击磁盘管理,然后在右侧下方找到可移动磁盘,在主分区上方点击右键,在弹出的菜单中点击压缩压缩卷。
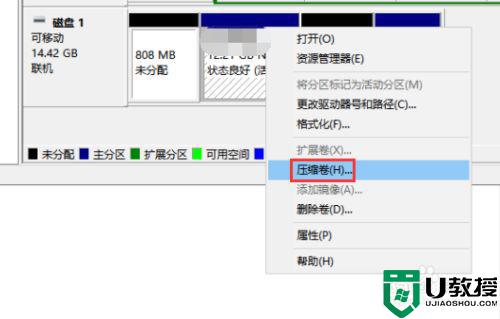
3、在弹出的窗口中找到输入压缩空间量中输入需要加密文件夹的大小,然后点击压缩。
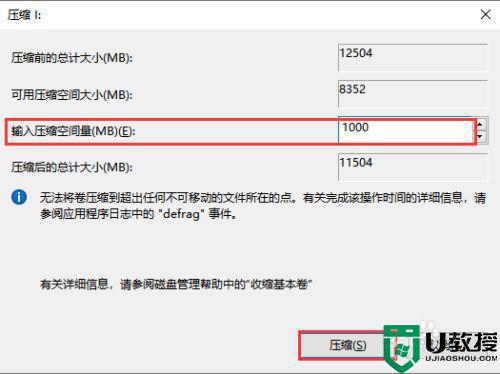
4、压缩完成后在主分区附近应该就可以看到刚刚压缩出来的空间,在其上方点击右键,在弹出的菜单中点击新建简单卷。
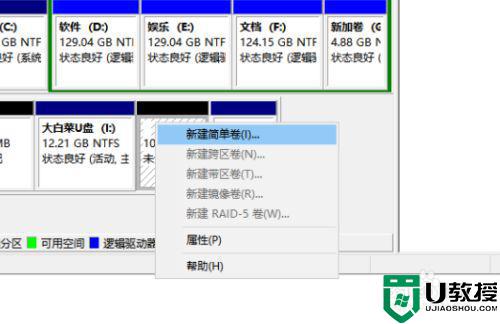
5、依次点击下一步,选中装入以下空白NTFS文件夹中,然后点击浏览。
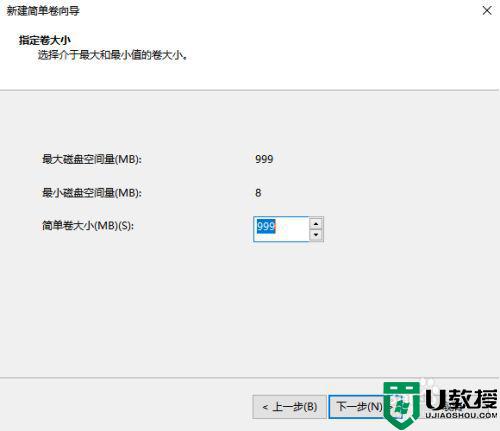
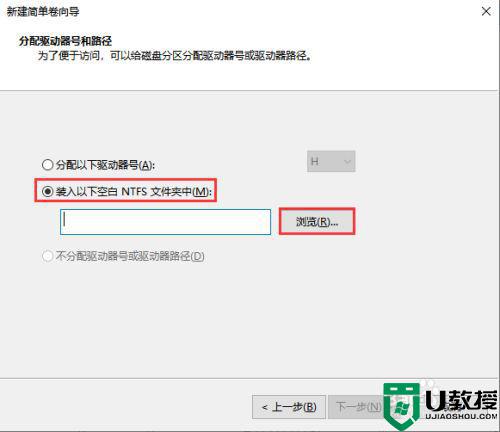
6、在弹出的窗口中选中该U盘的主分区I,选择任意文件夹,点击确定、下一步。
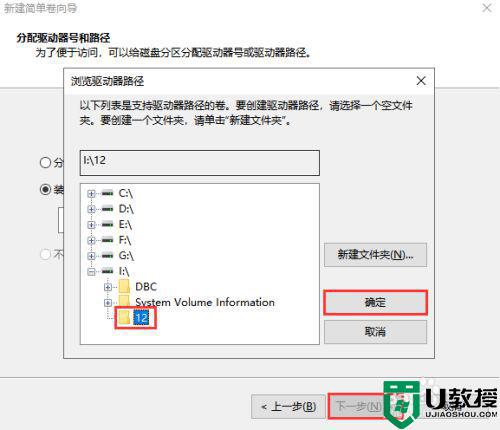
7、这个界面默认不动,只修改下文件系统,改为NTFS,然后点击下一步直到完成。
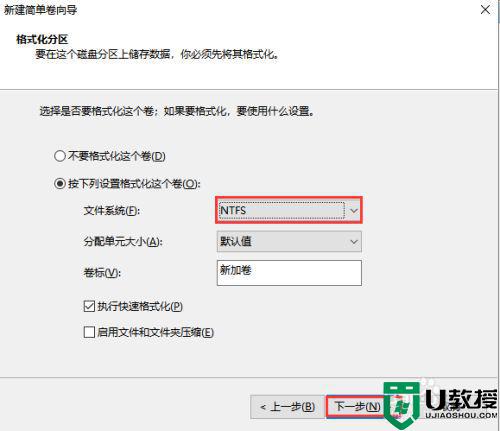
8、然后在U盘内找到这个磁盘,在其上方点击右键,启用BitLocker设置加密即可,记得一定要选择兼容模式,这样才能只能大多数电脑。
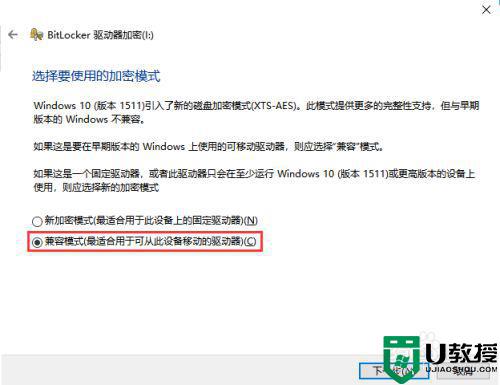
9、当然这种使用BitLocker的加密方式很容易出现不兼容或者被破解的情况,如果确实需要加密日常使用两不误,建议还是选择硬加密U盘,下面小编就来说明下这类U盘的大致使用方法。把大势至防泄密U盘接入主机,双击打开此电脑,找到主控程序所在的磁盘,运行安装,直至安装完成。
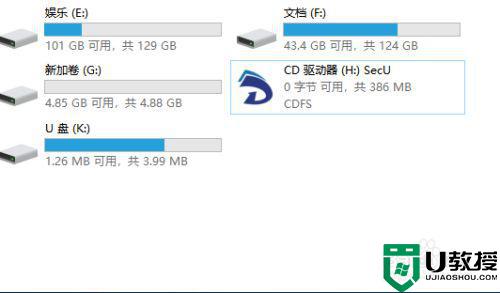
10、返回电脑桌面找到该系统的快捷方式,双击打开,根据提示设置登陆密码和密保,点击确定,然后我们就进入了普通模式,这个模式初始默认无权限,在右上角依次点击选项—模式切换。
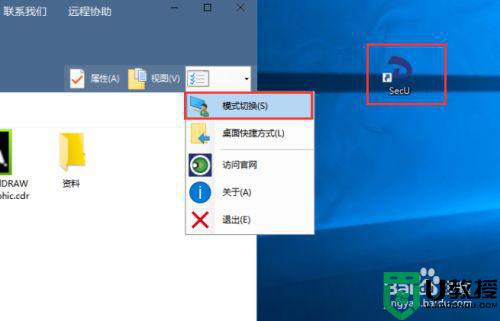
11、根据提示输入步骤10中设置的密码,点击确定进入管理模式,在这个模式下我们具有完全控制权限,这时候可以把需要加密的文件或者文件夹拷贝进来了。
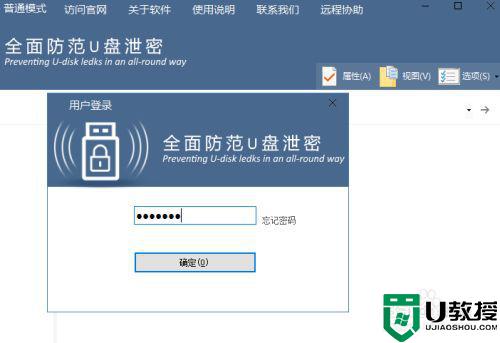
12、在右上角点击防拷选项,根据需要勾选权限,这里的权限是对普通模式设置的,然后点击确定。
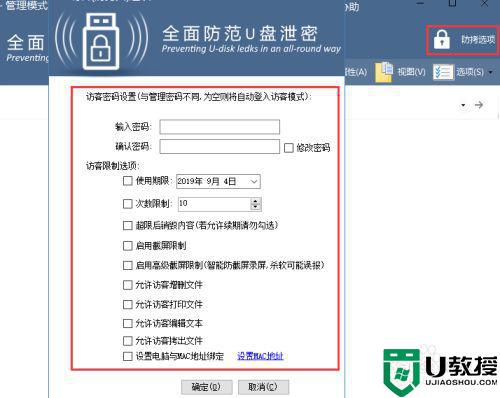
关于u盘怎么上锁某个文件就给大家讲解到这边了,有这个需要的小伙伴们可以尝试上面的方法步骤来进行操作,相信可以帮助到大家。
u盘怎么上锁某个文件夹 U盘里单独文件怎么加密相关教程
- 怎样加密u盘文件夹 u盘里个别文件单独加密方法
- 如何加密u盘里的文件夹 怎么给u盘文件夹加密
- u盘里面的文件怎么加密 u盘里面的文件加密设置方法
- windows加密u盘文件夹如何设置 u盘里的文件夹加密简单方法
- 怎么对优盘中的某个文件夹加密 如何给优盘里的文件夹加密
- 如何给u盘文件夹设置密码 怎么给u盘文件夹设置密码
- 如何拷贝加密u盘中的文件 u盘加密文件怎么拷贝出来
- 怎么破解加密优盘文件 u盘文件加密如何破解
- 免费u盘文件夹加密小技巧
- u盘加密免费软件有哪些|u盘加密软件哪个好
- u盘下载歌曲怎么改成mp3格式
- u盘怎么格式化
- 为什么一打开u盘就让格式化
- 如何实现U盘低格
- U盘有病毒怎么办
- U盘提示格式化怎么修复

