u盘只显示快捷方式如何处理 电脑U盘一插上就显示快捷方式的解决步骤
近日有小伙伴在使用U盘的时候,发现这样一个问题,就是将U盘插入电脑之后,打开之后只显示快捷方式,点击快捷方式才能访问U盘中的文件,这该怎么办呢,经过分析是U盘中了“快捷方式”病毒,现在一起来看看电脑U盘一插上就显示快捷方式的解决步骤。
具体解决方法如下:
1、使用杀毒软件如:360安全卫士、电脑管家等,扫描U盘,查杀病毒。
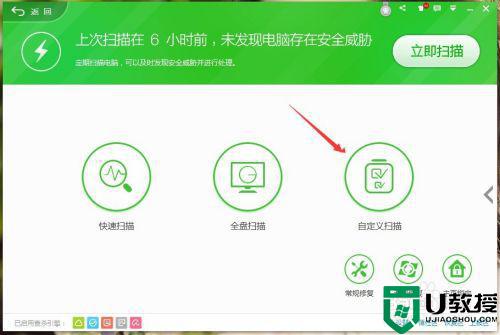
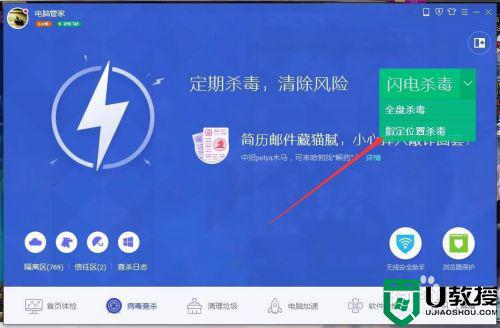
2、病毒清除完毕后,U盘里的快捷方式就没有了,看不到任何文件,不要担心,这是因为该病毒把U盘文件给隐藏了,我们通过以下操作找到被隐藏的文件。
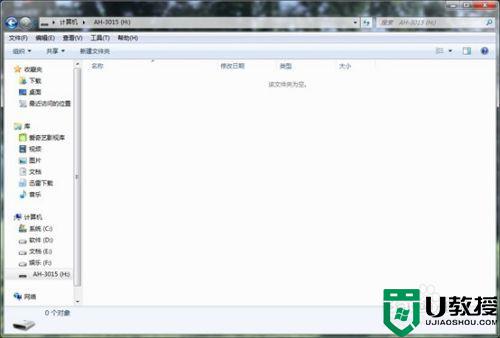
3、操作步骤:组织-->文件夹和搜索选项-->文件夹选项-->查看-->
1.“隐藏受保护的操作系统文件”前的对勾去掉;
2.“不显示隐藏的文件、文件夹或驱动器”改为“显示隐藏的文件、文件夹或驱动器”。
【这两处必须修改】
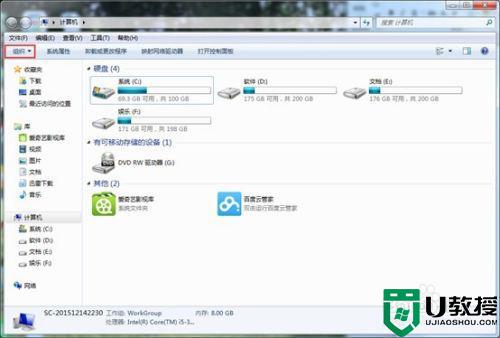
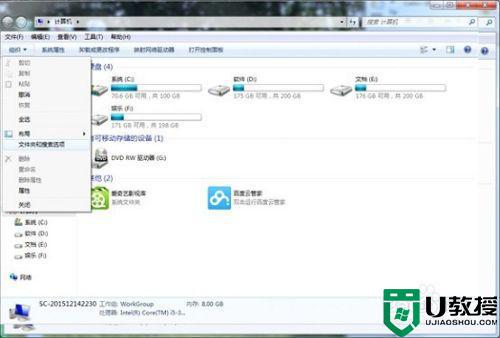
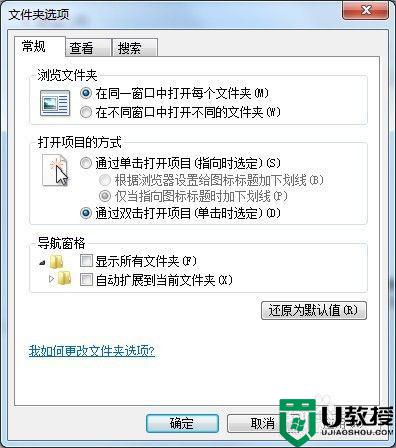
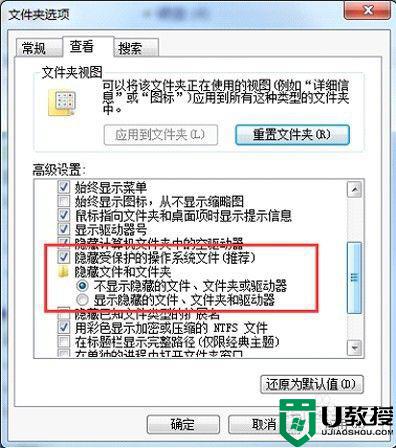
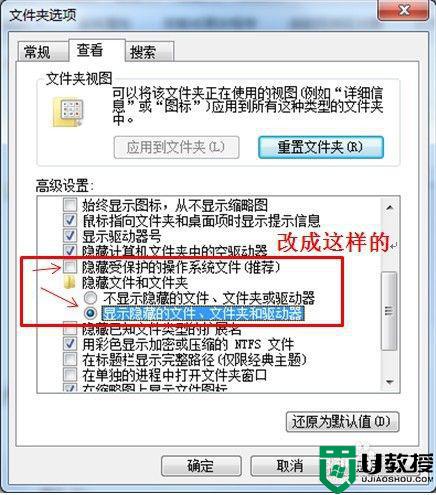
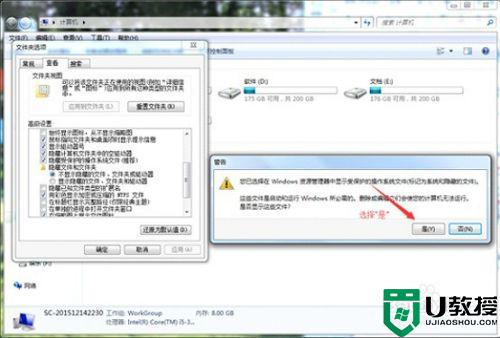
4、操作完毕,我们可以看到,U盘里显示了几个文件,东西都在第一个目录里,选中第二个以后的(包括第二个)文件,删除。
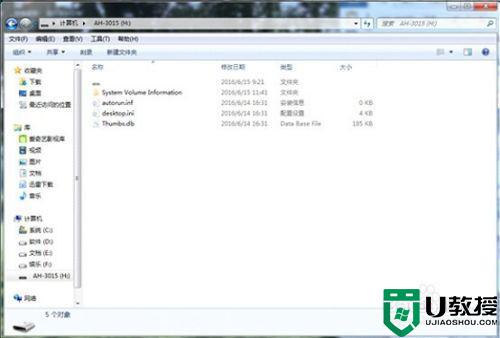
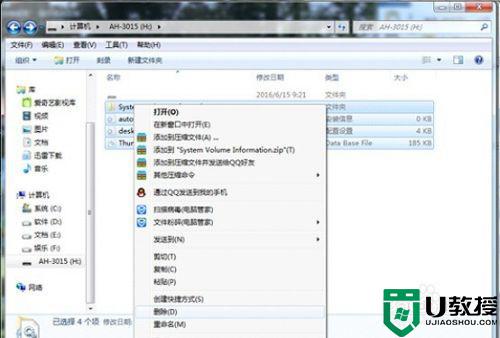 5全部选择是,删除完毕,结果如下:
5全部选择是,删除完毕,结果如下:
注:如果删除不掉,直接使用文件粉碎删除即可

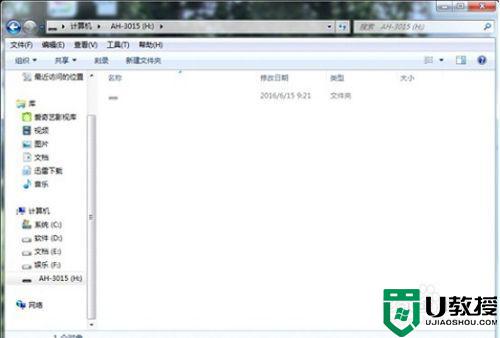
6、东西都在第一个目录里,打开可以看到U盘里的全部文件。
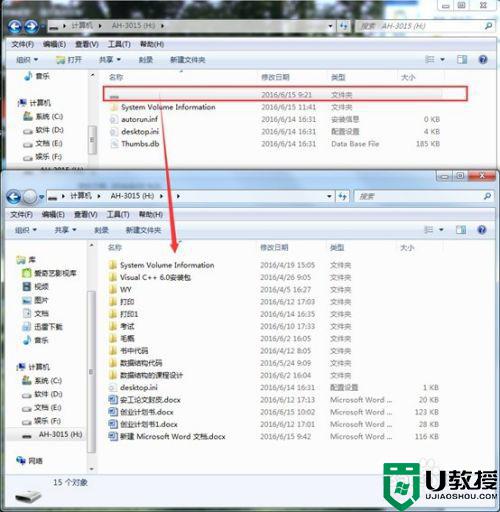
7、选中其中需要(U盘里自己存储的)的文件,然后剪切,粘贴到根目录。
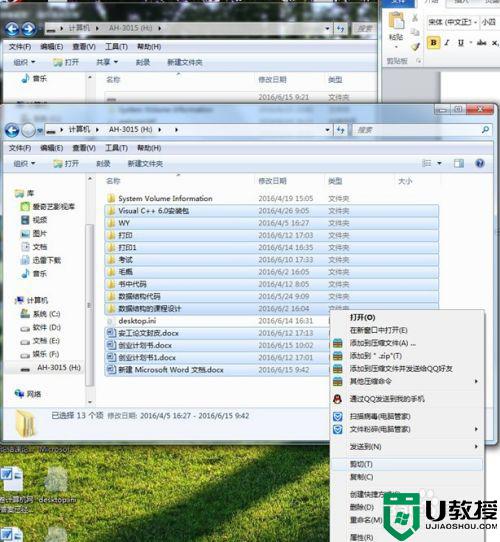
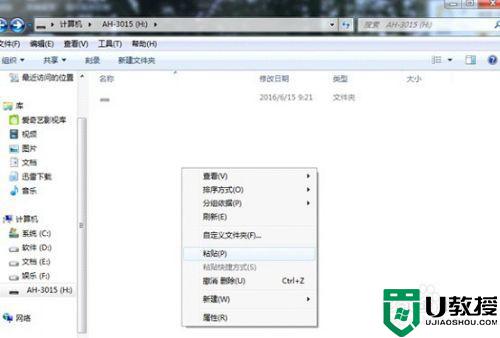
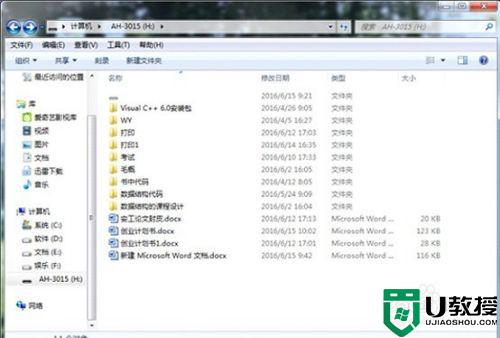
8、然后删除第一个文件,U盘恢复正常了。
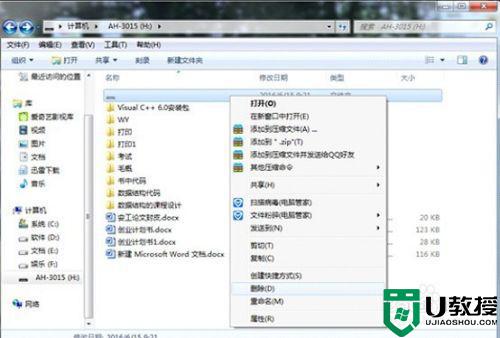
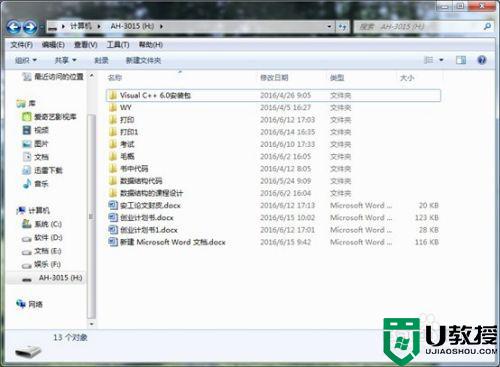
注意事项:处理多个U盘时,同一台电脑的文件夹选项修改过一次就可以了,不用改第二次。问题解决后,把“隐藏受保护的系统文件”那个还勾选上,避免误删系统文件。
以上给大家讲解的便是u盘只显示快捷方式的详细解决方法,有遇到相同情况的小伙伴们可以尝试上面的方法步骤来进行解决,相信可以帮助到大家。
u盘只显示快捷方式如何处理 电脑U盘一插上就显示快捷方式的解决步骤相关教程
- u盘在电脑上变成了快捷方式怎么办 u盘插在电脑上显示快捷方式怎么办
- 打开u盘只有快捷方式怎么办 u盘插上只有快捷方式如何解决
- U盘插入电脑文件都变成快捷方式什么原因 U盘插入电脑文件都变成快捷方式解决方法
- 优盘插入电脑出现了快捷方式怎么解决 u盘插电脑后变快捷方式怎么办
- 电脑插u盘文件变快捷方式怎么办 u盘里的文件夹变成快捷方式怎么办
- u盘快捷方式病毒处理方法 u盘文件快捷键病毒如何解决
- 如何新建删除U盘的快捷方式?快速拔取U盘的最佳方法
- u盘插到电脑上显示需要格式化如何处理
- u盘插上后显示需要格式化怎么办 u盘在电脑上显示要格式化解决方法
- 电脑插上u盘里面文件变成快捷方式是什么原因
- u盘下载歌曲怎么改成mp3格式
- u盘怎么格式化
- 为什么一打开u盘就让格式化
- 如何实现U盘低格
- U盘有病毒怎么办
- U盘提示格式化怎么修复

